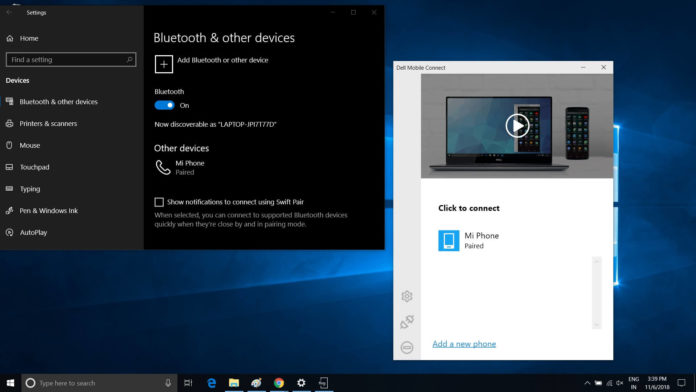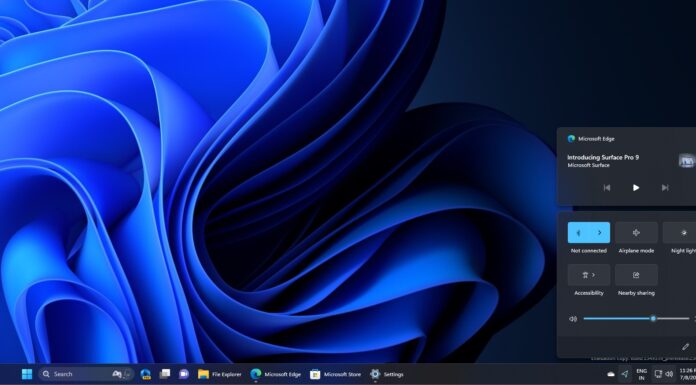Earlier this year, Dell unveiled an interesting app that brings your smartphone closer to your desktop. Dell Mobile Connect app comes with call integration, messages integration, screen mirroring and several other features.
Having to look at your phone to address calls, messages or notifications in the middle of working on your PC is incredibly distracting. Dell Mobile Connect app is a brilliant solution that lets you receive your text and call alerts on your Windows 10 device.
This app comes pre-installed in all new XPS, Inspiron, Alienware and Vostro laptops but you can download it on any Windows 10 device from the Microsoft Store.
How it works
Dell’s new app uses Bluetooth and WiFi to let you control your smartphone from your laptop. Once you’ve configured the app, you would be able to answer texts, access notifications, make and receive calls, and mirror the phone onto your laptop’s screen.
All listed features are available for Android users but the functionality is limited on iPhone where you can only receive and start calls or messages.
How to set up and use the Dell Mobile Connect app
- Turn on WiFi, Bluetooth on your Windows 10 device and Android phone.
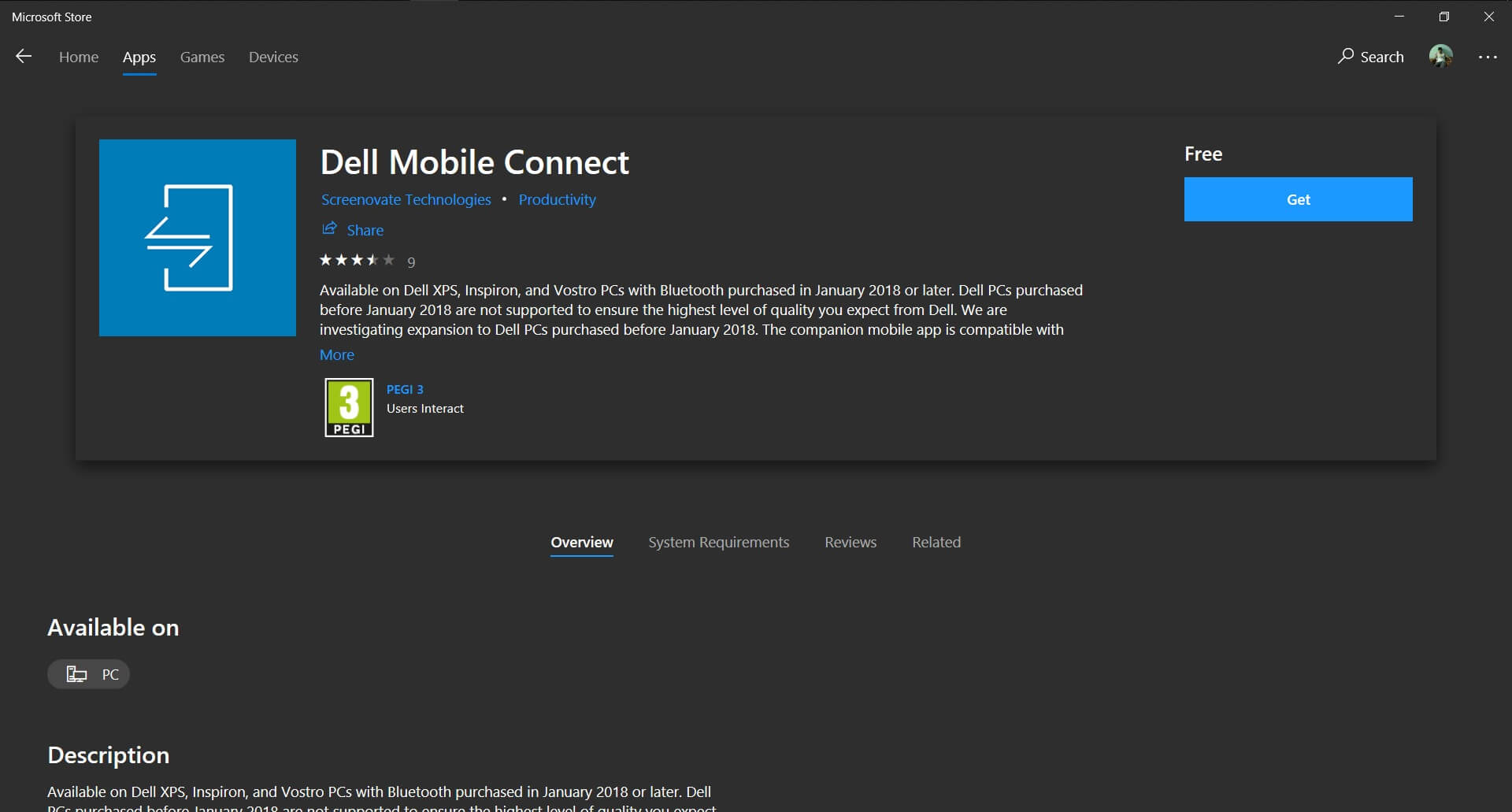
- Download Dell Mobile Connect app from the Microsoft Store here.
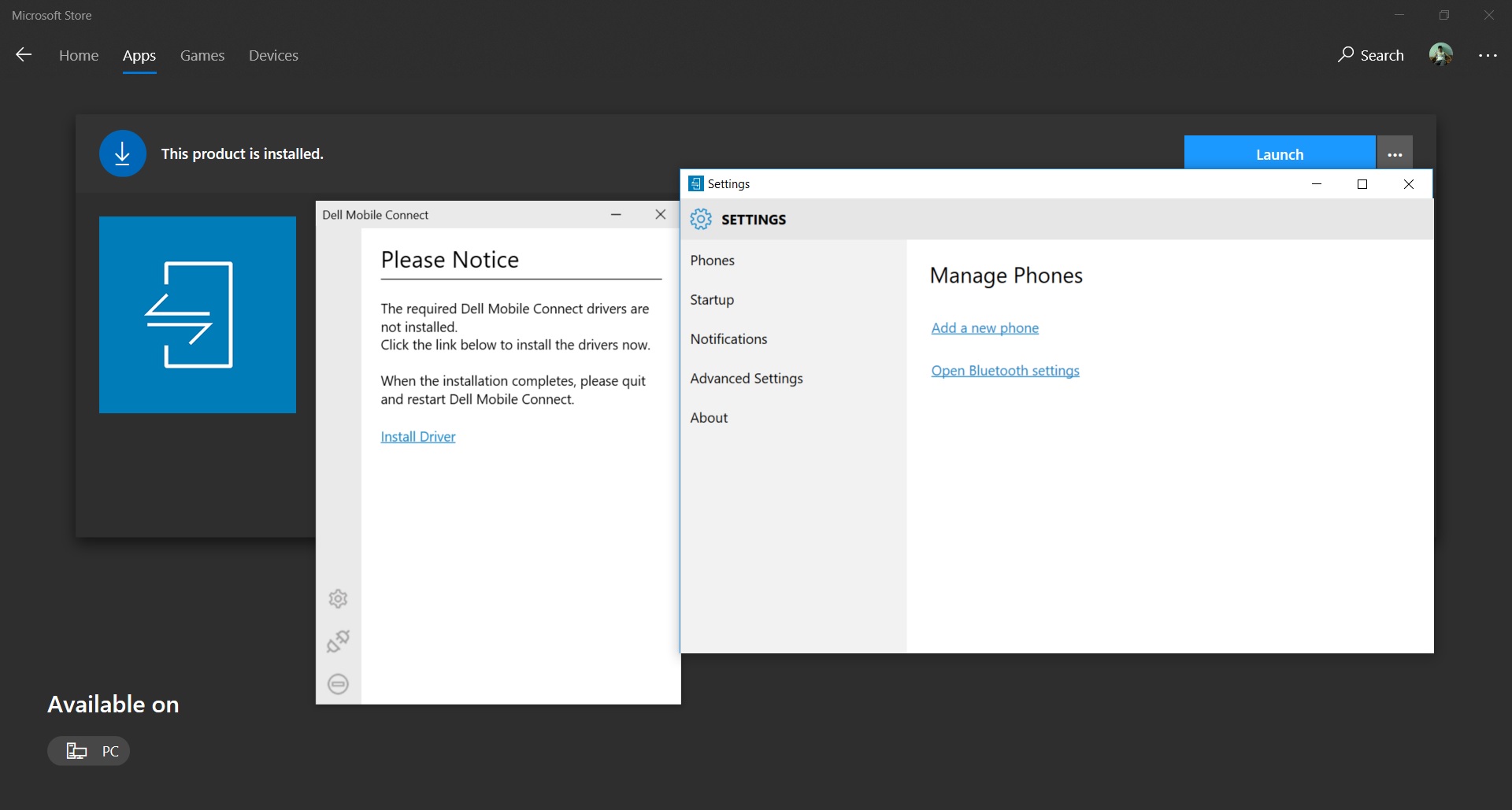
- Open the Dell Mobile Connect from the Start menu and click on “Install driver” link.
- You would need to download and install drivers from Dell’s website.
- Once you’ve installed the drivers, open the Task Manager.
- In Task Manager, find the Dell Mobile Connect app and right-click to end the task.
- Open Google Play Store, search ‘Dell Mobile Connect’ and install it on your Android phone.
- Launch Dell Mobile Connect app on your PC and mobile.
- On PC, click ‘Connect’ phone option.
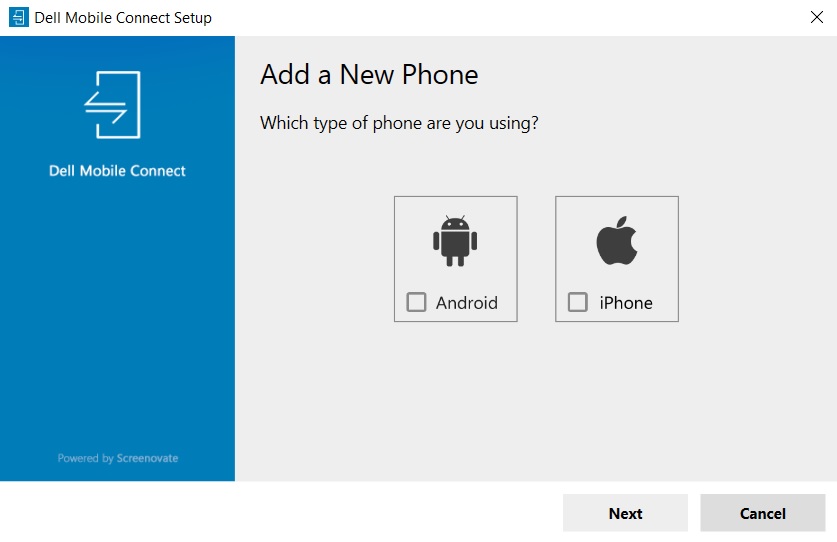
- If your phone runs Android, select the first option and click on next to continue.
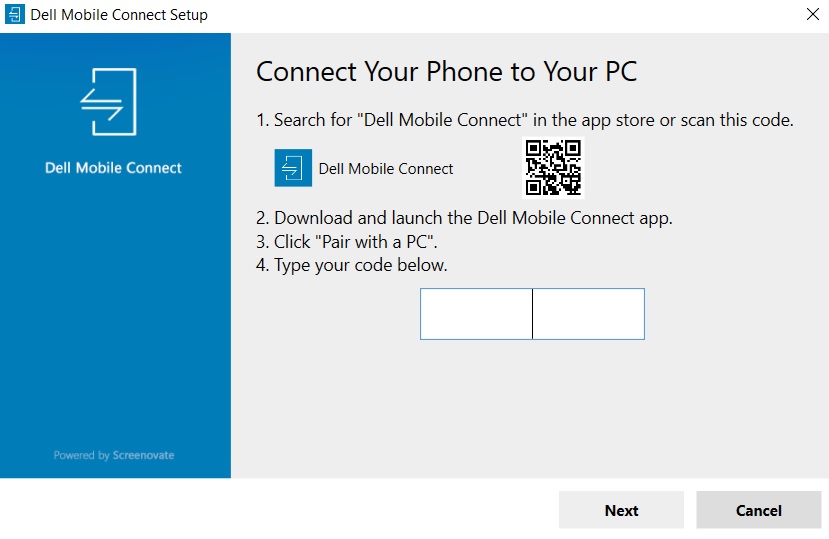
- Open the app on your phone and enter the code on your PC to continue.
- Pair your PC with phone and allow access.
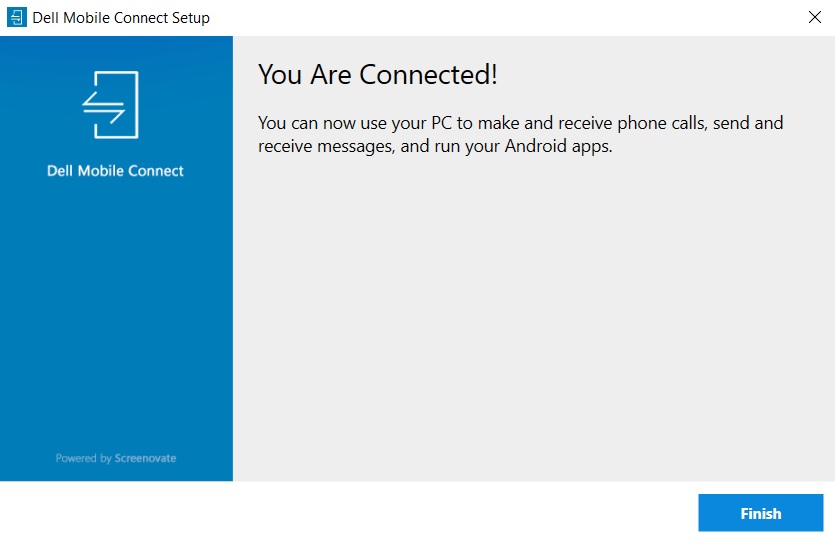
- You can now use your PC to make and receive phone calls, send and receive messages, and run Android apps.
- Click ‘Finish’ to continue.
Make calls, send or receive messages directly from your PC
You can now reply to text messages from your PC or open contacts to call or send a text. If your PC has a microphone and speakers, here’s how to initiate a phone call from your laptop:
- Open Dell Mobile Connect app.
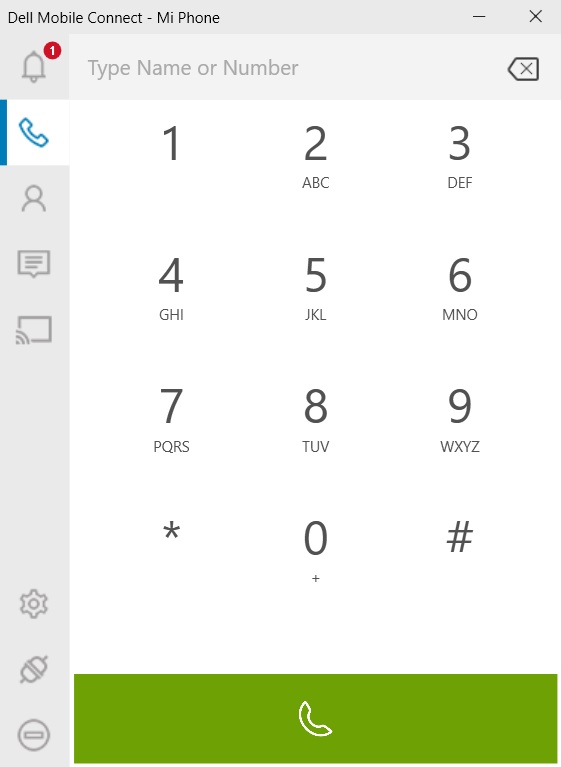
- Click on the call icon and dial the number or search the contact.
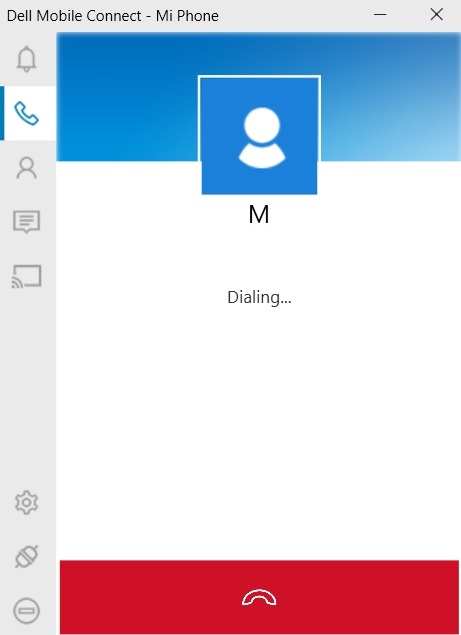
- This will initiate the phone call from your laptop and you’d be using the PC’s microphone and speakers for your conversation.
We have tested the call integration on multiple devices and it works as marketed by Dell, it’s totally flawless.
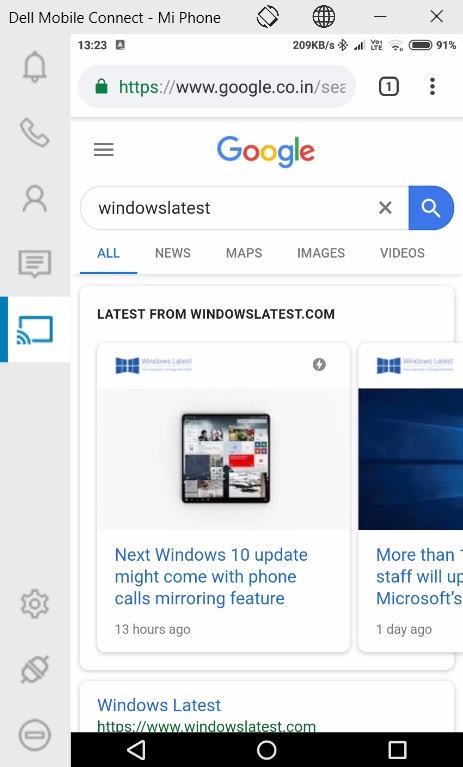
As noted above, there are several other features that you’d like to try. For example, you can mirror your phone onto your PC screen and run Android apps on your PC. As you can see in the screenshot above, the Dell Mobile Connect app is mirroring Android’s Chrome browser screen onto the desktop.