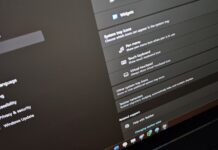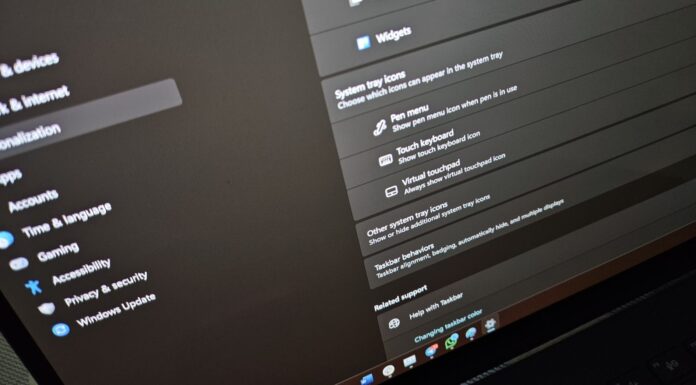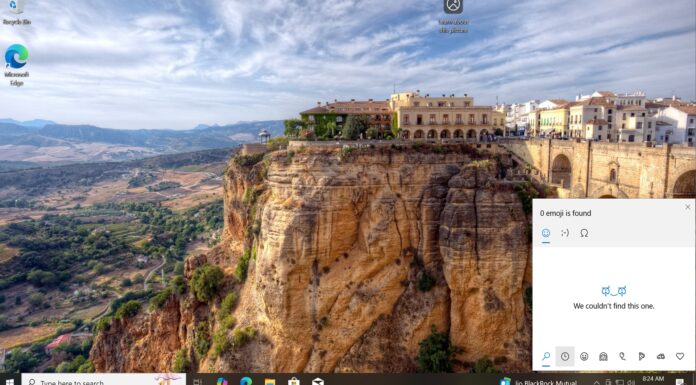Microsoft has already begun rolling out Windows 10 April 2018 Update to the general public and it can be downloaded by manually checking for updates. Many people rushed to install the newest version of the operating system on day one and it appears that Windows 10 April 2018 Update download is stuck at a certain percentage.
To install Windows 10 April 2018 Update, the only thing users have to do is manually check for updates. On May 8, the upgrade is expected to complete automatically, though it depends on users’ preference.
It seems that that installation process of Windows 10 April 2018 Update isn’t as smooth as expected in the case of some users. Several reports indicate that the download is stuck at a certain percentage. Even if you leave it for an hour or two, it may still show a constant figure such as 33% or 0% in some cases. If it’s been a while and the download progress bar is not moving, here’s how you can fix it.
Windows 10 April 2018 Update downloading stuck? The possible solutions
- Run the Windows Update Troubleshooter.
- Boot into Safe Mode and delete Windows Update’s cache.
Run the Windows Update Troubleshooter
Microsoft is bundling a troubleshooter with all editions of the Windows operating system, and needless to say, a built-in troubleshooter is also available in Windows 10. It may be able to fix the downloading issues and it’s one of the easiest methods to restart the process. The troubleshooter basically shut down the Windows Update service and removes cache.
To access the troubleshooter, do the following:
- Click on Cortana/Search icon.
- Search ‘Troubleshoot’.
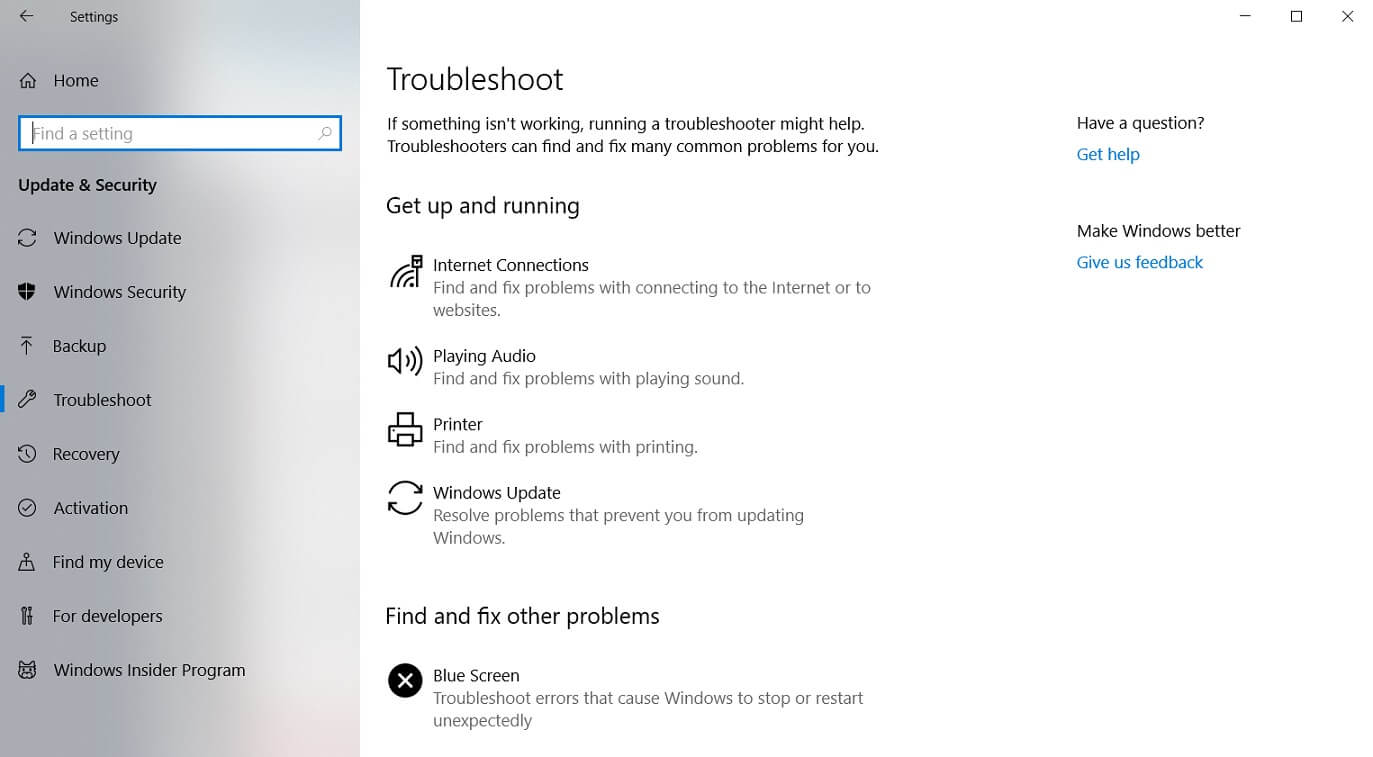
- Click ‘Windows Update’.
- Troubleshooter attempts to fix the problems.
Boot into Safe Mode and manually clear the cache
Safe Mode is, of course, available in Windows 10. While it starts the operating system in a basic state, it can fix most of the issues on your computer.
- Click on Start menu icon.
- Open Settings, and navigate to Update & Security > Recovery > Advanced Startup, and select Restart now.
- In Choose an option screen, Troubleshoot > Advanced options > Startup Settings > Restart.
- You can book into Safe Mode from the screen, or you can select Safe Mode with Networking to boot with internet connectivity.
- The Windows will finally boot into the Safe Mode.
- Launch the Command Prompt with Admin privileges.
- Allow it to run with administrative privileges.
- In CMD (Admin), type the following command:
- net stop wuauserv
- Windows Update service will be stopped.

- Open File Explorer and navigate to C:\Windows\SoftwareDistribution.
- Delete all the files in the folder.
- Restart Windows Update service: Open CMD (Admin), and type the following command:
- net start wuauserv
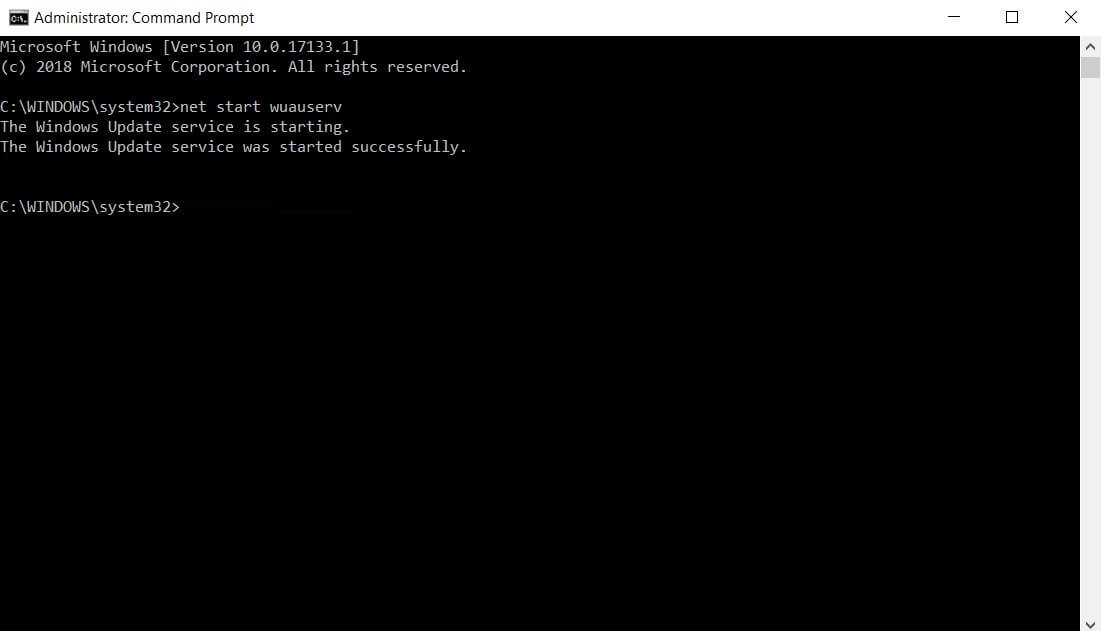
- Windows Update will be restarted.
- Restart your PC and boot normally.
The above tips might fix the issues when installing the Windows 10 April 2018 Update. It goes without saying that the process of downloading and installing a new OS feature update takes time.