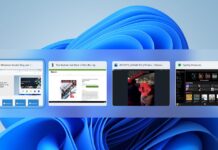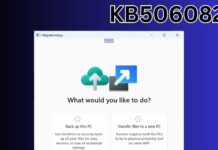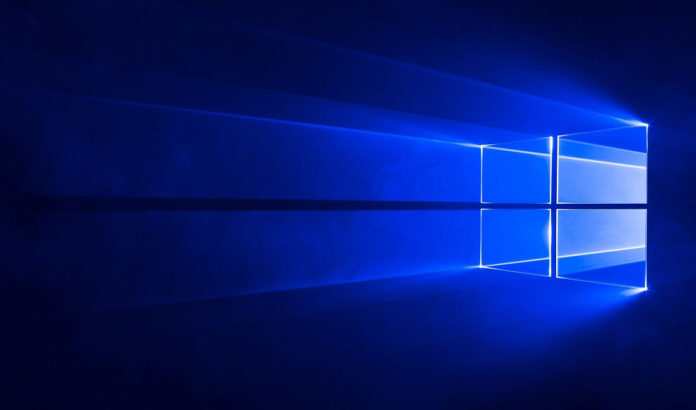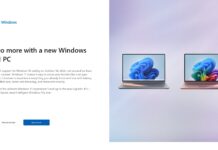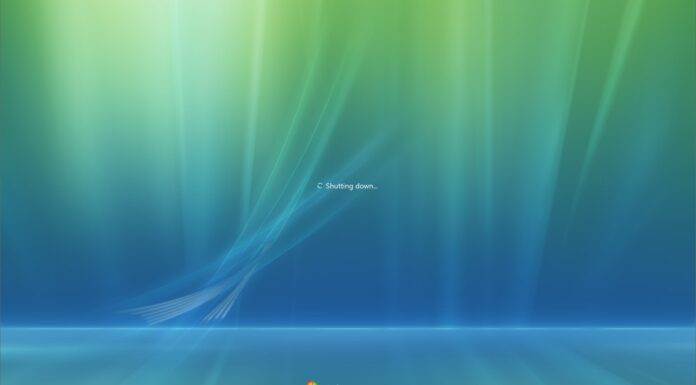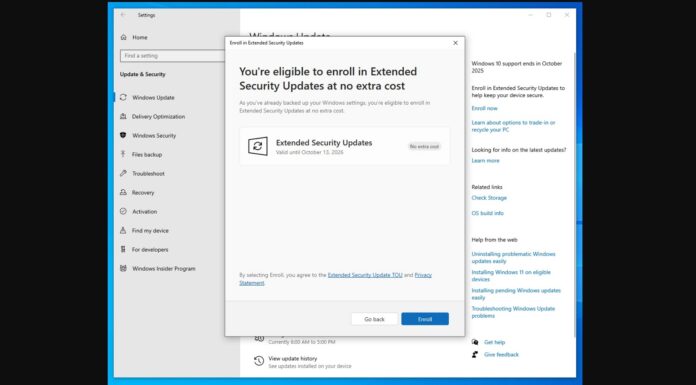In the past, when people asked which version of Windows you are using, they usually referred to a major version like Windows XP, Windows 7, Windows 8 or 8.1. But Microsoft has decided to use Windows 10 for some time and we will not be seeing a Windows 11 in the near future. So things have changed and Microsoft releases two major Builds every year with some catchy names. The next update coming to Windows 10 is the Spring Creators Update or Redstone 4 as some would like to call it.
With this new approach, there is a need to know the Build and Version of Windows that you have. Of course, it isn’t necessary for everyone, but there are some people who would always like to have their devices up to date. For others, it is necessary to know the Build and Version because some features and some apps work only with a specific or a recent Build.
How to find out which Build and Version of Windows
Use Settings app to find Edition, Version and Build of Windows 10
The Settings app, in addition to providing a whole slew of customizations, provides information about the Edition, Version and Build of Windows that you are using.
- Open Settings from the Start menu or by pressing Windows key and I together.
- Click on System.
- At the bottom, you will see the About section.
- Click on it and scroll down to get to the Windows Specifications.
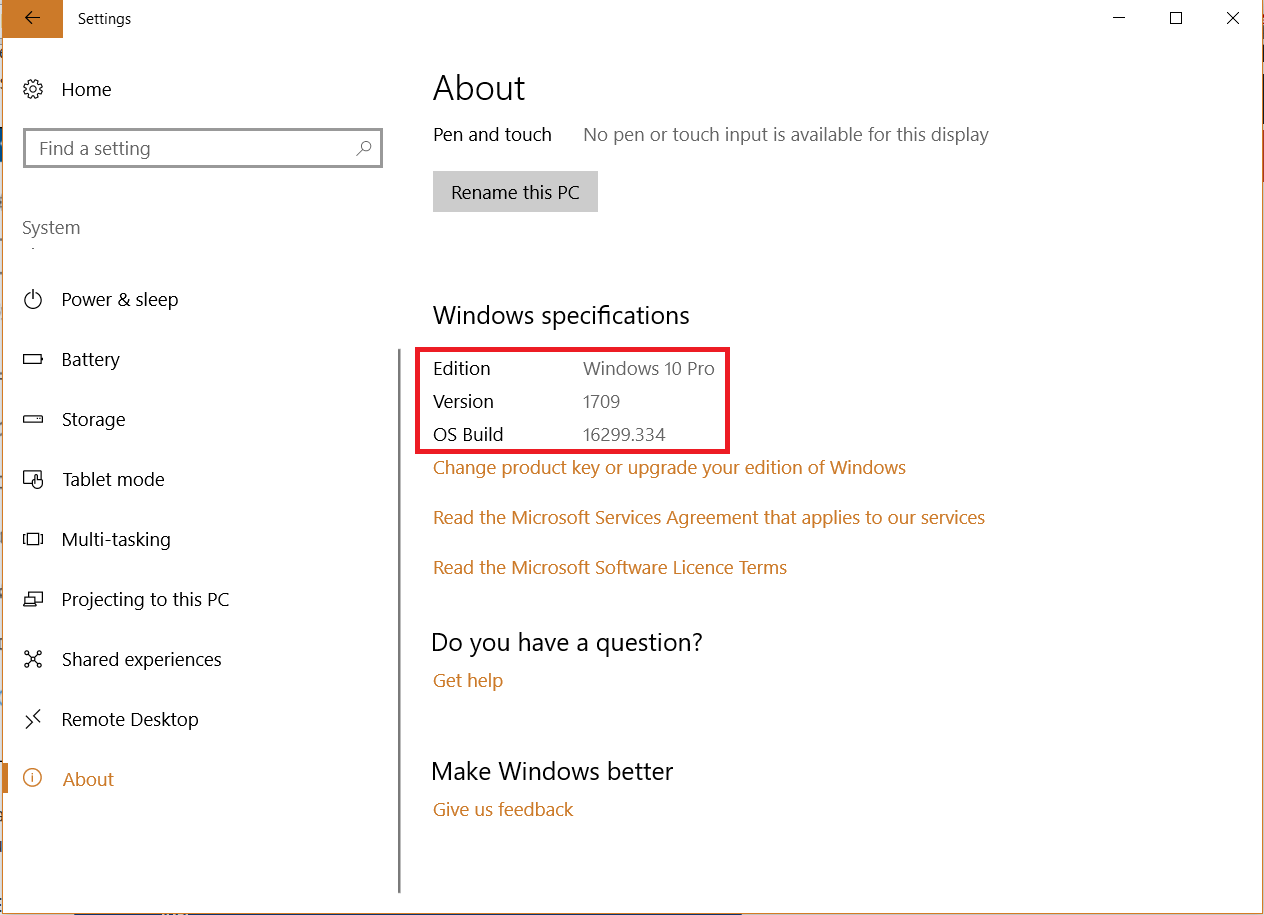
You will see the Edition, Version and OS Build.
- Edition. As the name suggests, it shows the edition of Windows 10 that you are using. Windows Editions ranges from Professional, Home, Enterprise and Education. Upgrading to Windows 10 Pro from Windows 10 Home can be done from Windows 10 itself but moving to Windows 10 Enterprise or Education requires a full reinstall of Windows. It also requires a Product Key which is not normally available to Windows 10 Home users.
- Version. The version number shows the year and month in which the most recent large update to Windows was released. For example; in the screenshot above, the Version number is 1709 which means that the PC is running on Fall Creators update which was released in September of 2017.
- OS Build. Microsoft releases smaller cumulative updates between major updates to fix some bugs or add small features. Build number keeps track of these updates. This isn’t that important to normal users but is really important to Windows Insiders and people who always want their PC to have the latest updates.
Additionally, you can also see whether your PC has a 64-bit or 32-bit version of Windows in the About section. This is important if you want to know whether you should install a 32 bit or 64-bit version of a program.
Use winver command to find Edition and Build number of Windows 10
If you are the type of person who prefers the classical methods then winver command can also provide the Build and Edition of Windows.
- Click on the Search bar at the bottom left of the desktop, type “winver” and press Enter. You can also use the Run option by pressing Windows key and R and then type “winver”.
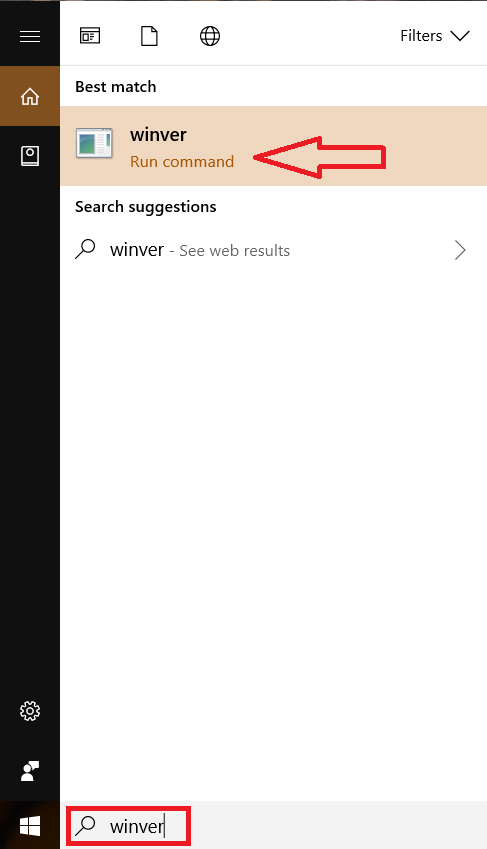
- A window will appear showing the Version and Build Number and also the Windows Edition.
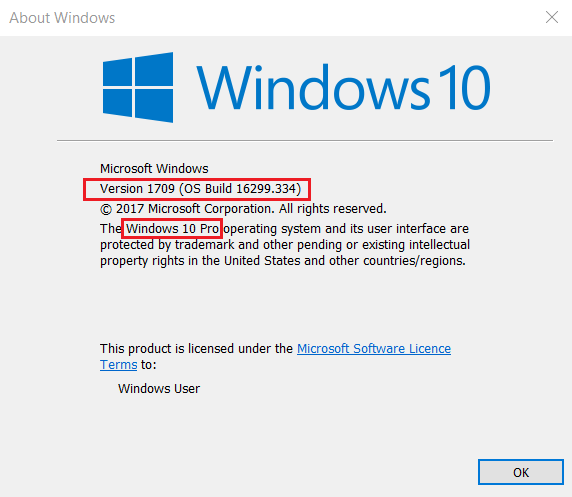 All these pieces of information are necessary if you want to know whether you have received a specific Windows Update, or whether you have a feature which is only available in a specific version.
All these pieces of information are necessary if you want to know whether you have received a specific Windows Update, or whether you have a feature which is only available in a specific version.