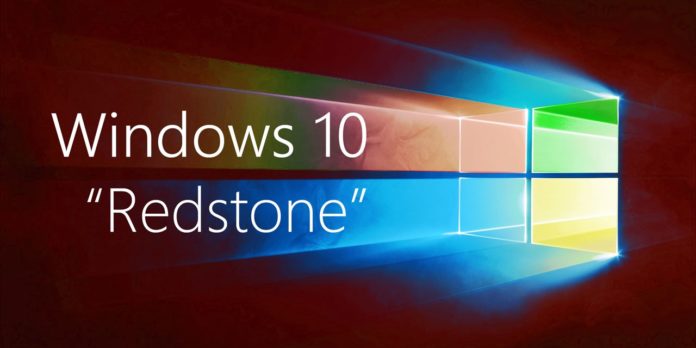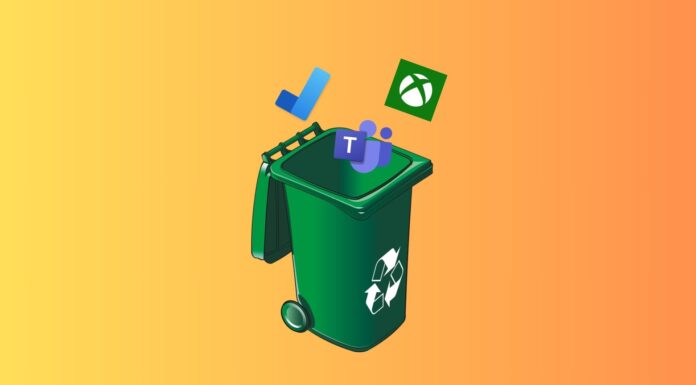With Microsoft releasing a latest Windows 10 Preview Build for Fast Ring Insiders, it has brought lots of new features and changes to be tested by Fast Ring Insiders over the week end and provide feedback. The company was testing the latest build for close to 15 days internally before pushing it out to Fast ring Windows 10 Insiders.
The latest build introducing changes to Cortana, My People experience along with introduction of Fluent Design language to more apps. The Redmond Giant has also made changes to the Settings page which now gets an overhaul in the latest Windows 10 build.
The latest build brings the new Fluent Design principles to the Settings Homepage and the Settings UI which gets a complete UI overhaul. The team has also introduced and made it easier for users to recover their forgotten passwords by introducing option to add security questions.
You will also be able to view the detailed information about the display by going to “Advanced display settings” page linked at the bottom of Settings > System > Display. The company has also made sure to improve the scaling experience by introducing new Settings in the Display Settings page. You would need to go to Settings > System > Display > Advanced scaling and you’ll find a new section called “Fix scaling for apps” where you can enable a setting to let Windows try and fix apps so they’re not blurry.
Below is the full changelog of improvements and features to the Settings page:
- Settings gets a new look: You’ve already seen we say “bring on the Fluent!” in other areas of Shell, and Settings is no different. With today’s build you’ll find not only have we refreshed the Settings UI leveraging Fluent Design principles, but we’ve also taken a look at the Settings homepage and redesigned it with an eye for visual acuity.
- Control Windows legacy apps access to your camera: Camera privacy settings under Settings > Privacy > Camera give you fine control over the apps that have access to your camera. With this update, we are changing the toggle’s behavior to include all legacy apps. Note that each legacy app will not appear individually in the list today like Store apps do, but they will respect the toggle.
- Security questions for local accounts: With the Fall Creators Update, we started working on self help solutions for password recovery from the Lock screen. Today, we’re adding this functionality to local accounts as well, through the newly available use of security questions for local accounts. If you already have a local account, you can add security questions by going to Settings > Accounts > Sign-in Options > “Update your security questions.”
- You can now view detailed information about your display by visiting the new “Advanced display settings” page linked at the bottom of Settings > System > Display.

- In this flight we’ve made it easier for you to fix apps that become blurry if you dock/undock, RDP, or change display settings. Some desktop apps can become blurry in these scenarios. When this happens, you have to log out and back in to Windows to have these apps render properly. In this flight, you can turn on a feature that will enable these apps to be fixed simply by re-launching them.
- We’re introducing a new Keyboard Settings experience on PC! Now found under the Time & Language Settings, you’ll be able to easily add new keyboard layouts, switch between Japanese 106/109 and English 101/102 keyboard layouts, turn on and off settings like key sounds and autocorrect, and other advanced keyboard-related settings. Additionally you can now change the default keyboard independently of the display language.
- We have reimagined the Region & Language Settings. We’ve added icons to each language entry to indicate when language support is installed for display language, text-to-speech, speech recognition, and/or handwriting.
- You can now configure data limits and/or place background data restrictions to Wi-Fi and Ethernet connections, in addition to cellular connections, in the Data usage page. The updated settings page aims to support a diverse set of devices and users
- Under Settings > Gaming > Game Mode there is a new option called ”Reset Game Mode Settings”that allows you to restore Game Mode settings for their PC back to the default values for the feature.
- In today’s build you’ll notice that we now bubble up any permissions the app has asked for, along with an easy option for you to toggle them. We’ve also added links to check background usage, lock screen notifications, and defaults, and options to terminate and/or uninstall the app.
Make sure to try out the new Settings experience and let us know what you think about the changes in the comments below.