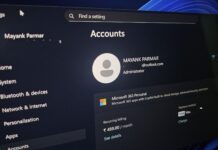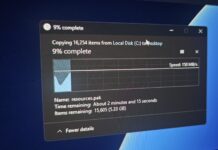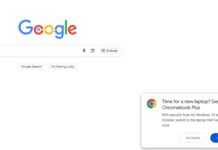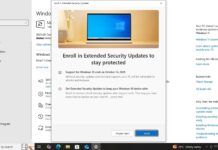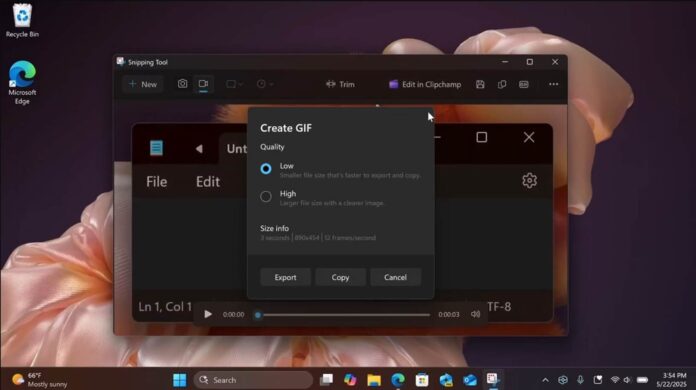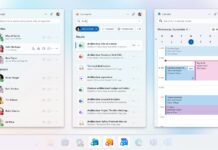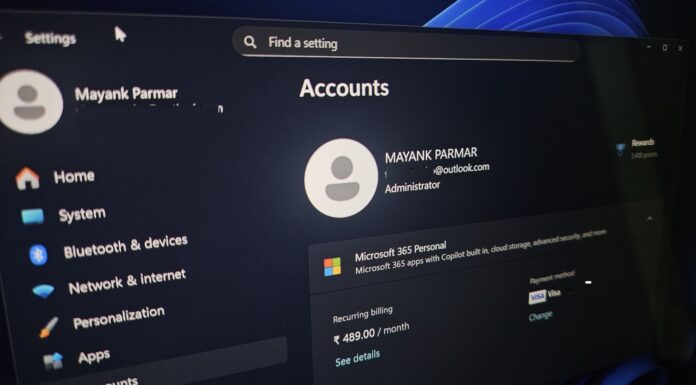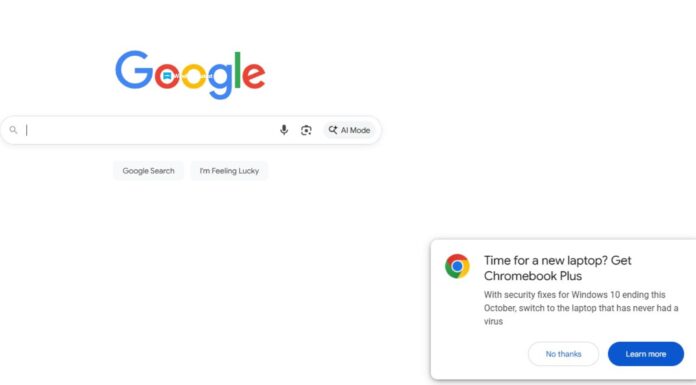Microsoft is finally adding a new “Create GIF” feature to Windows 11’s Snipping Tool. This will allow you to convert screen recordings (.mp4) into .gif format.
Windows 11 already has a built-in feature to record the screen using the Snipping Tool. It was also updated with a new ‘trim’ feature that lets you trim parts of the screen recording, so you only keep what you want to. The next new feature is “Create GIF,” so you can easily create animated media and upload wherever you want.
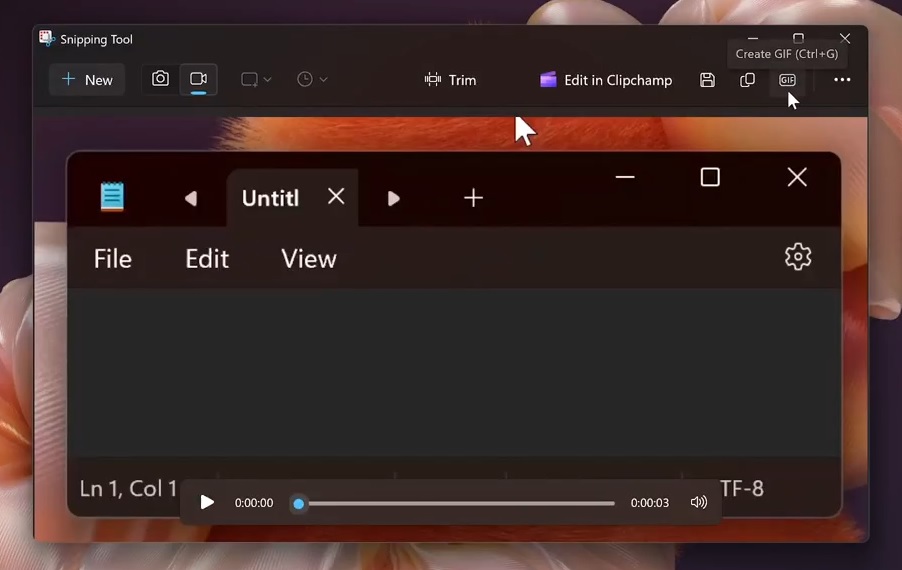
As pointed out by Phantom on X, at the top of the Snipping Tool, there’s now a new icon with “GIF” written on it. When you click the button, it opens up a small pop-up window called “Create GIF.” In that pop-up, you can choose the quality of your GIF before exporting the recording as a .gif.
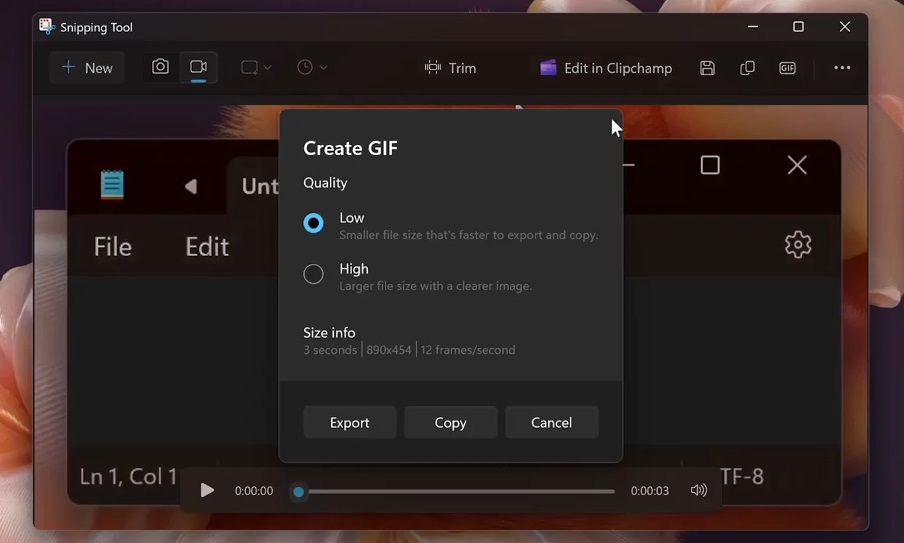
You can choose between “Low” or “High.” I don’t think these options need to be explained, but still, a low quality gives you a smaller file size that’s quicker to export, while High quality gives you a sharper image but with a larger file size.
It also shows you details like how long the GIF is (3 seconds in this case), the resolution, and the frame rate (12 frames per second in this case).
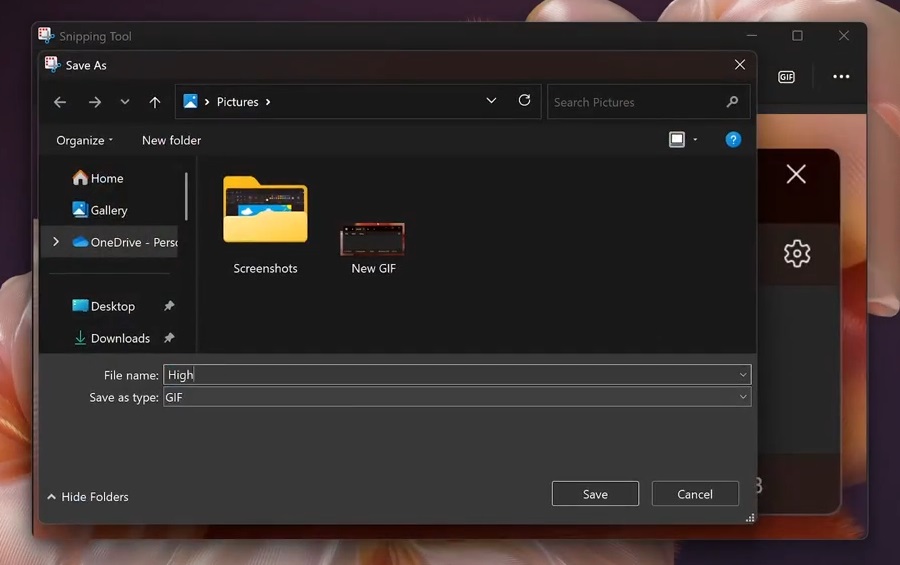
Once you’ve picked the quality, you can either save the GIF to Downloads or other folders with the “Export” button or just copy it to your clipboard with the “Copy” button. There’s also a keyboard shortcut to open this feature. Instead of opening Snipping Tool, selecting the new Snip button, you can press Ctrl + G and directly jump to the GIF creation page.
Windows 11 shortcut Ctrl + G will open capture mode, where you need to select the screen region and create a GIF.
When you use the keyboard shortcut, a video of the selected region is created, but it’s automatically converted to a GIF with all necessary optimisations.
Snipping Tool tests “Perfect screenshots,” but it’s only for Copilot+ AI PCs
Unlike GIF mode, which is for everyone, Snipping Tool is testing a second new feature called “Perfect screenshot.”
With Perfect screenshot mode, you aren’t required to crop screenshots to remove unwanted parts, such as an empty space in the image.
AI inside Snipping Tool will do it for you.
A new Perfect screenshot button, which is in the toolbar, lets you filter unwanted content and bring out the hero section of the screenshot. The perfect screenshot feature automatically uses AI to detect the main content and select a region of your screen that the AI thinks you’ll want to retain.
Unfortunately, the Perfect screenshot feature is exclusive to Copilot+ PCs, and it also increases the size of the Snipping Tool by 80-120mb because it comes bundled with an AI model.