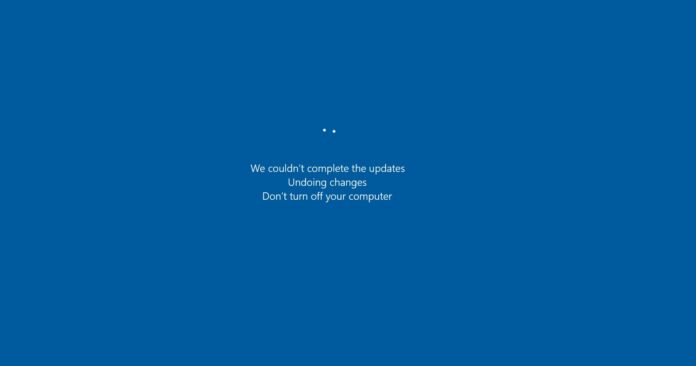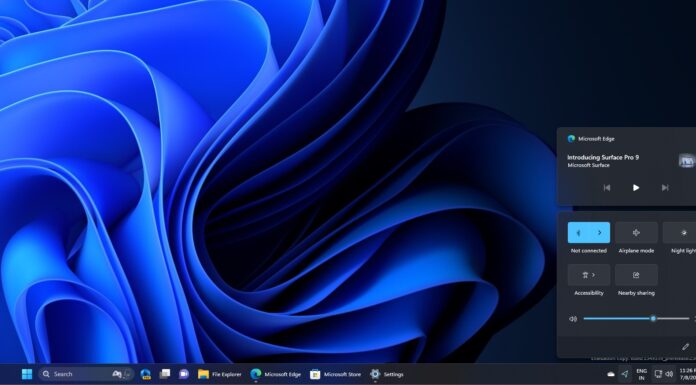As part of Windows May 2024 Patch Tuesday, Microsoft is rolling out two updates for Windows Servers: KB5037782 (Server 2022) and KB5037765 (Server 2019). While the update fixes the NTLM issue, KB5037765 for Windows Server 2019 fails to install with error 0x800f0982.
KB5037765 is a security update for Windows Server 2019 that includes several quality bug fixes, including a fix for an issue where some VPN connections could fail. However, some users told us they could not install the KB5037765 update due to error 0x800f0982.
In a statement, Microsoft told Windows Latest that it is aware of reports where Windows Server KB5037765 could fail to install with 0x800f0982 in regions like Germany, France, Spain, and more. The server-side issue is experienced only when an English language pack is not installed. Thankfully, a fix will be rolled out to everyone in the coming hours.
If you can’t wait for the automatic fix, you can manually install the language pack to fix the 0x800f0982 error:
- The process is quite straightforward, as you need to open Settings > Language > Time & language, and head to Language tab.
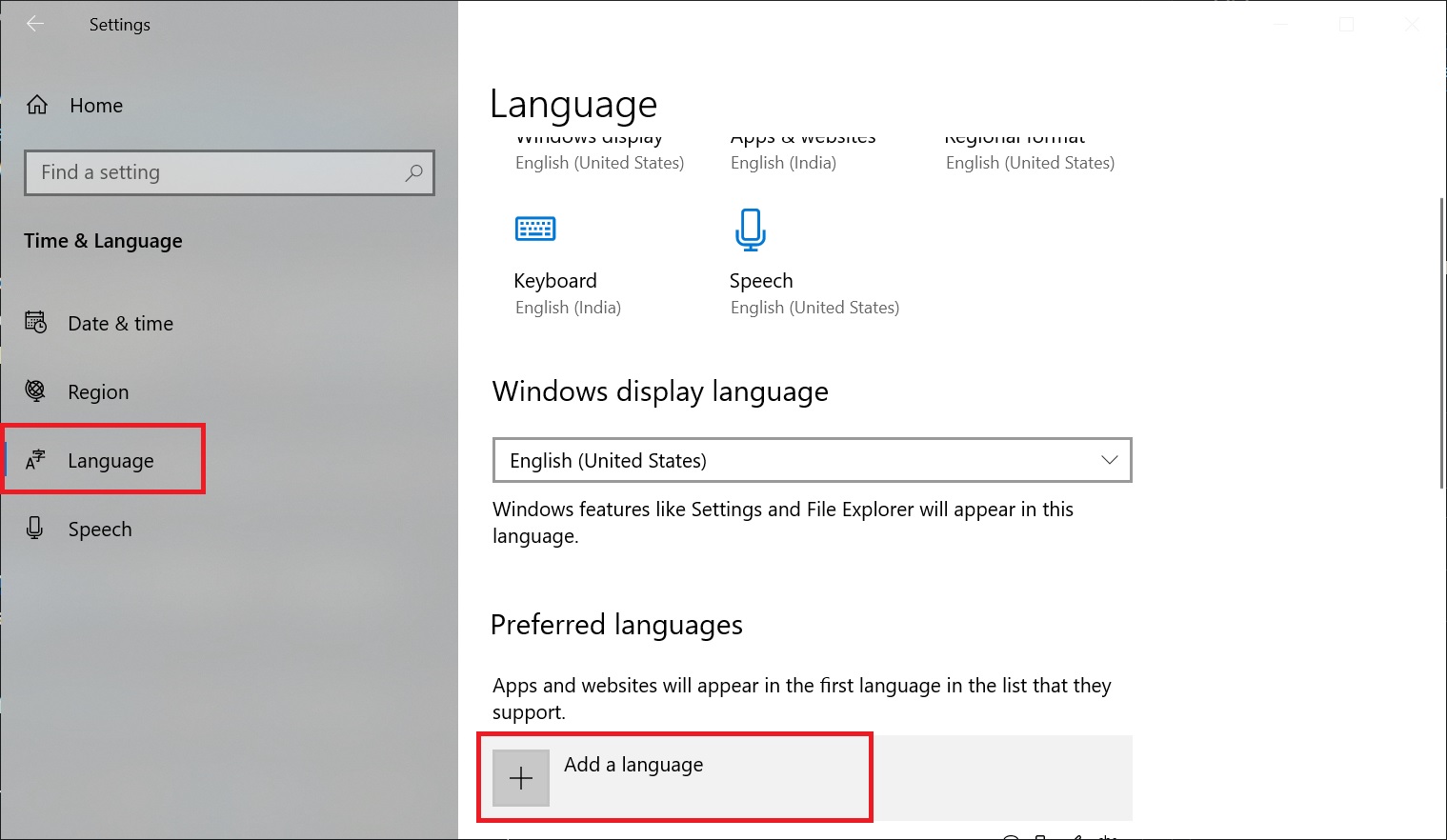
- You’ll notice a new page that contains a list of Preferred languages. On that page, click on “Add a language“.
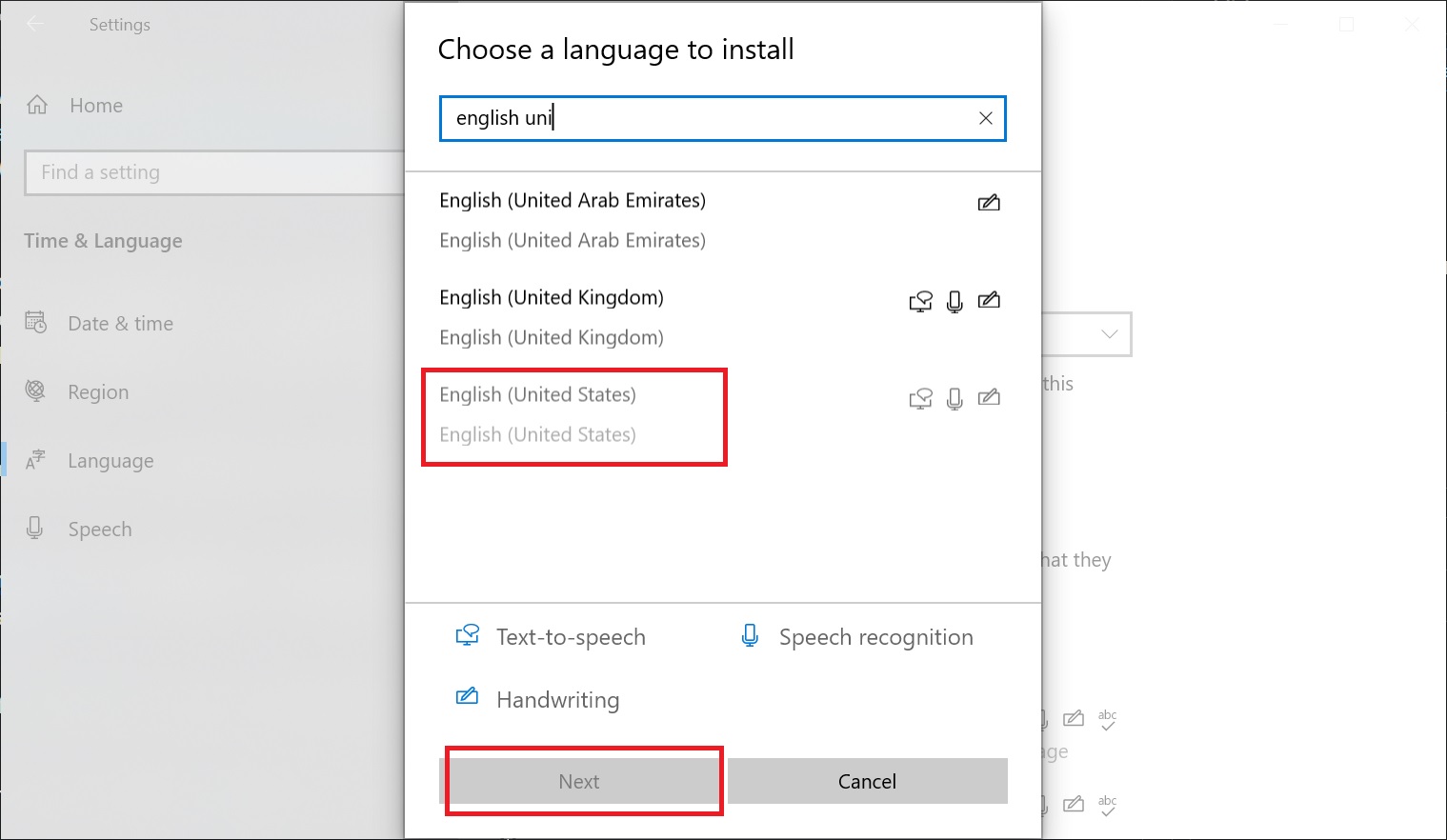
- Start searching for English, and select English (United States) from the list, and click Next.
- Select Install Language Pack and click Install to download the US Language Pack.
- Go to Settings > Updates & Security, and start checking for updates. You’ll be able to install the updates normally.
How to fix 0x800f0982 error when installing KB5037765 manually
If you do not have access to internet connection in Windows Server 2019, you can also try these steps:
- Download the Server ISO file multi-language from Microsoft’s website.
- Double-click the .ISO and mount it using File Explorer. In the mounted media file, look for Microsoft-Windows-Server-Language-Pack_x64_en-us.cab in the x64 > langpacks folder.
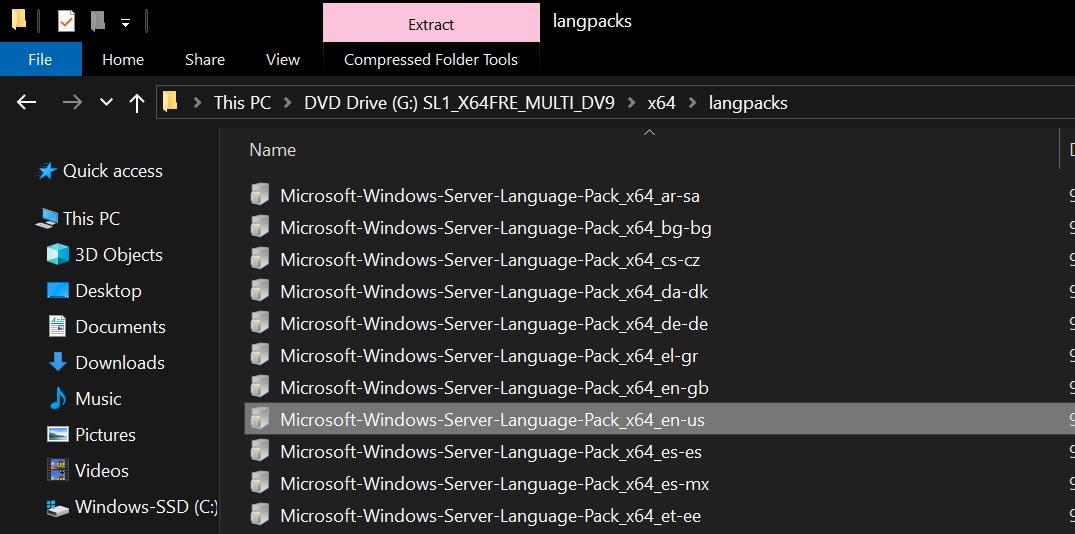
- As shown in the screenshot above, you’ll need to install the selected language pack. To do this, copy it to the desktop and open lpksetup.exe using search or Windows Run (Win key + R).
- Manually select the .cab file of the language file saved on the desktop and install it. A reboot is not required.
- Finally, you can download the .msu file of the May 2024 Patch from the Microsoft Update Catalog or directly from Microsoft’s website. Double-click the .msu package to finish applying changes.
According to a thread on Reddit, many Windows administrators have also experienced similar problems with the May 2024 Patch Tuesday update.
Microsoft has already told me it’s working on a fix, so you can wait or try the above steps.
May 2024 Patch for Windows Server 2022 and 2019 fixes several bugs
In an update to its Windows health documentation, Microsoft confirmed that May 2024 updates for Windows Server 2022 and 2019 should patch a bug that causes NTLM traffic spikes in Domain Controllers (DCs). NTLM is used for authentication, and it’s a part of Microsoft’s security portals for the Server, but the April 2024 patch broke it.
“This issue was resolved by Windows updates released May 14, 2024 (KB5037782), and later,” Microsoft confirmed in the support document.
This fix also applies to other supported editions and versions of Windows, including KB5037765.
In addition to NTLM traffic spikes (performance issues), LSASS issues were observed in the April 2024 patch, but Microsoft never acknowledged them.
It’s unclear if LSASS (responsible for Windows login) still crashes on consumer and Windows server editions.
Microsoft May 2024 Patch fixes several bugs, but watch out for two issues
According to the official changelog for KB5037765 and KB5037782, Microsoft has fixed an issue where IE mode (Internet Explorer) may not work as expected. Another bug has been fixed, where Internet Explorer mode stops responding when the left arrow key is pressed during caret browsing.
This month’s security updates include some nice improvements, but Microsoft has confirmed that it’s investigating two issues: installation failures and a bug where changing an account profile picture fails with error code 0x80070520.
You can fix it by manually copying the picture to the profile folder or just logging out and logging in again.