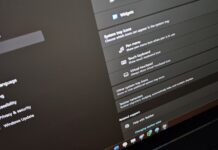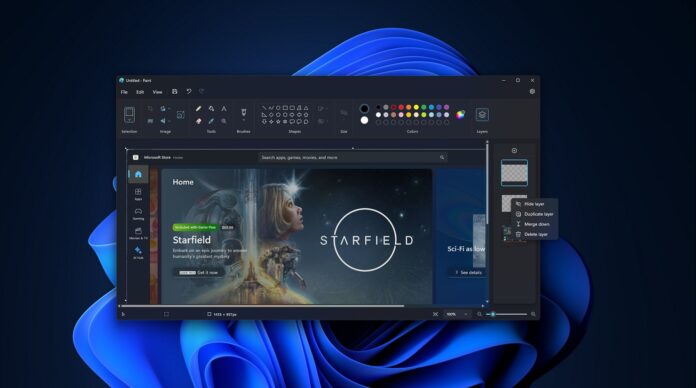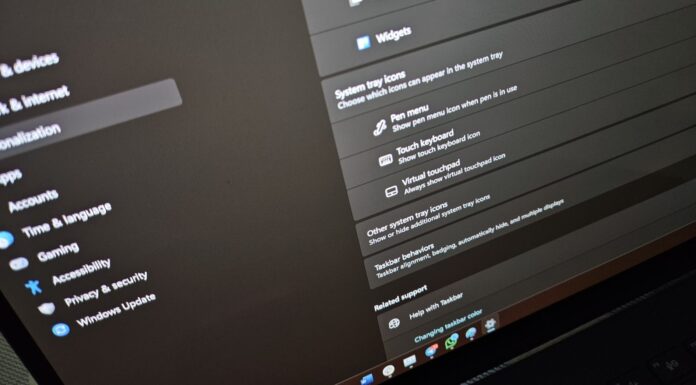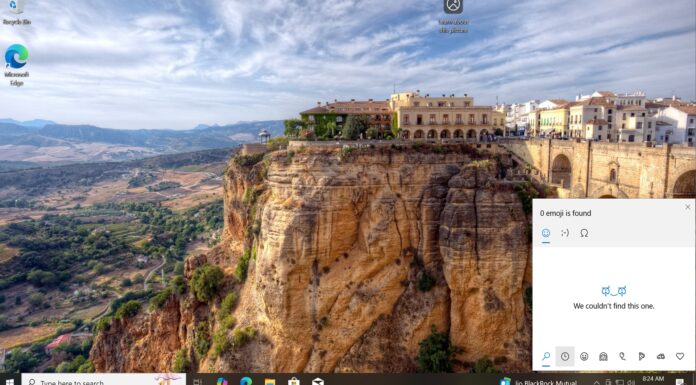KEY POINTS
- Microsoft is enhancing the classic Paint app on Windows 11, introducing features like Layers and Transparency to make it more versatile, though it’s not aiming to compete with Photoshop.
- Layers in Paint function like transparent sheets stacked together. Each layer can be edited independently, allowing for intricate designs. Think of it as making a sandwich, where each ingredient is a separate “layer” contributing to the whole.
- Paint now supports transparency, enabling users to edit transparent PNG files directly in the app. This, coupled with the background removal tool, lets users create and modify transparent images without advanced software like Photoshop.
Microsoft is turning the classic Paint app into a valuable graphics editing software on Windows 11. The company is not trying to compete with Photoshop. However, it hopes to make Paint more powerful in the coming months, with the first big Windows 11 Paint update rolling out to testers in the Windows Insider Program.
The previous update added a Photoshop-like ‘background removal’ tool to Paint. Users welcomed this move, but the tech giant has more in the store. Microsoft is now adding Layers and Transparency features to Paint.
Layers are like transparent sheets of glass in Paint, meaning you can make changes to each layer independently and stack them together to create the desired art. If you know nothing about editing, imagine you’re making a sandwich or dish where each ingredient represents a different “layer.”
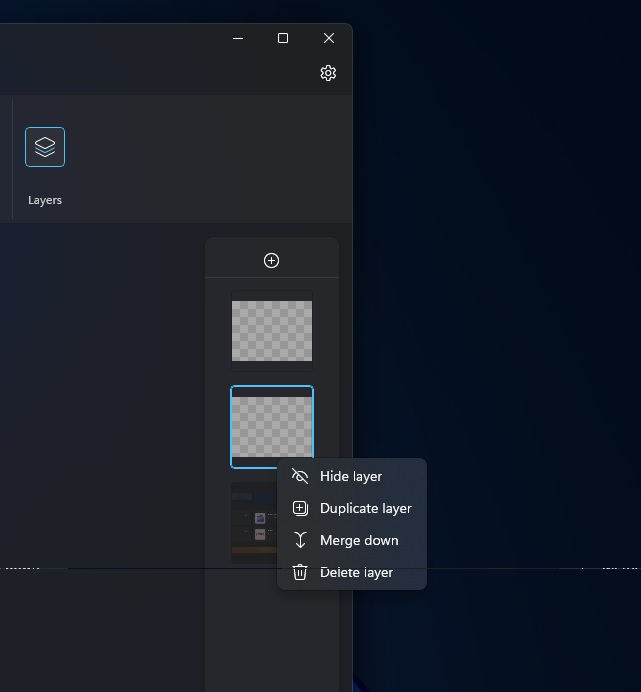
In the case of a sandwich, if you stack the ingredients on top of each other, you get a whole sandwich. This is similar to how the layer works in Photoshop or Microsoft Paint
You can use the layer feature in Paint to take your editing skills to the next level with more complex designs. You can add a picture to one layer, text to another, and then stack all layers, including a layer with Paint’s shape and other image elements, to create a complex work of art.
How to use layers in Paint for Windows 11
Here’s how to get started with layers in MS Paint:
- Download and install the updated version of Paint from the Microsoft Store or our cloud storage.
- Open the Paint app.
- Click the new Layers button. This is located in the toolbar.
- A new panel will be on the right side of the app’s screen.
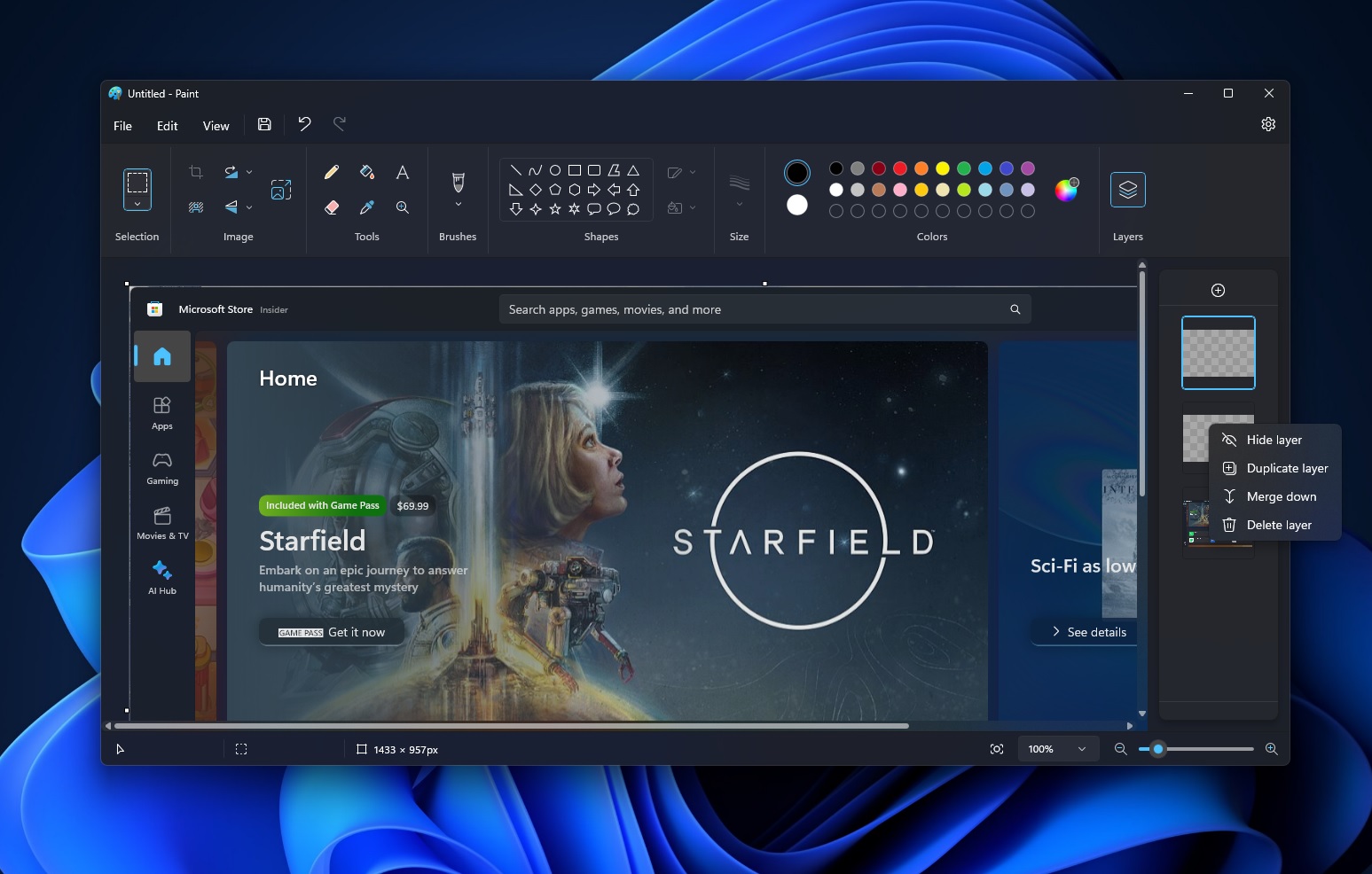
- The new layers panel is the place to add, remove or change the order of the layers in the app. You can drag and drop one layer above another to change the order of stacked elements on the canvas. You can also show or hide and duplicate individual layers or merge layers.
When you’re done, you can hide or create more identical layers with a duplicate layer feature.
All layers in Paint create one final image, and it’s like pressing down on a sandwich to make everything stick together.
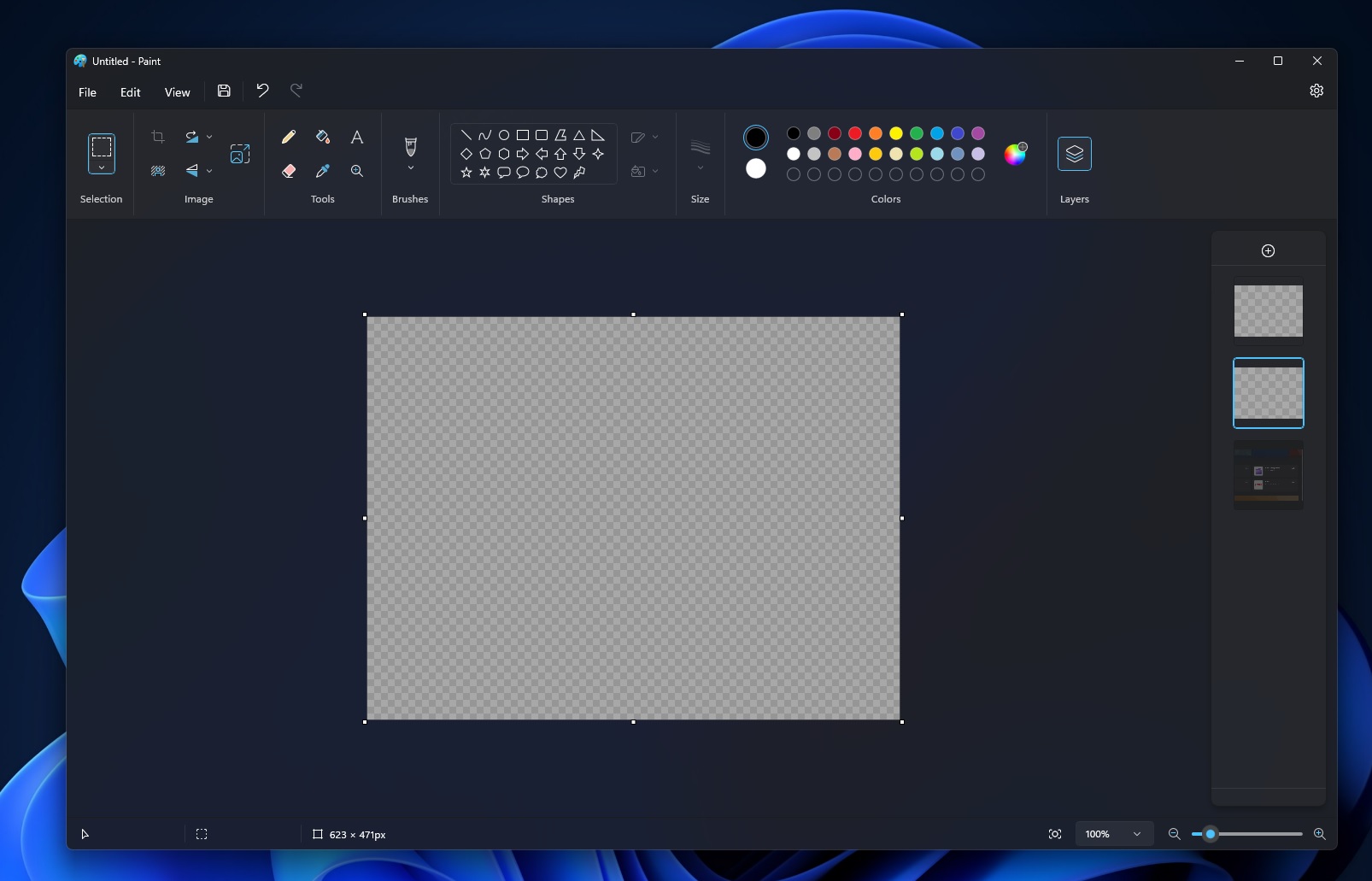
Another new feature in Paint is support for transparency, which means you can now edit PNG files (transparent ones) without downloading Photoshop on Windows. You’ll notice the transparency effect in a checkerboard pattern, mainly when using a single layer.
Also, if you do not have a transparent PNG file, you can create one using Paint’s background removal tool.
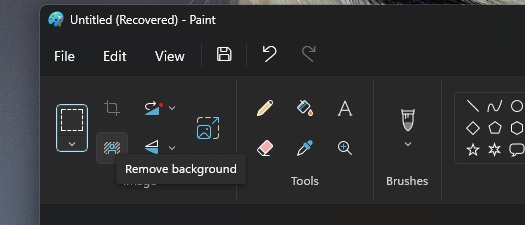
Microsoft is testing these new features with Windows Insiders. If you can’t wait for the experience, you can download and install updated Paint manually.