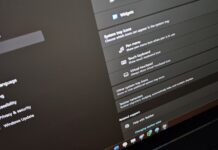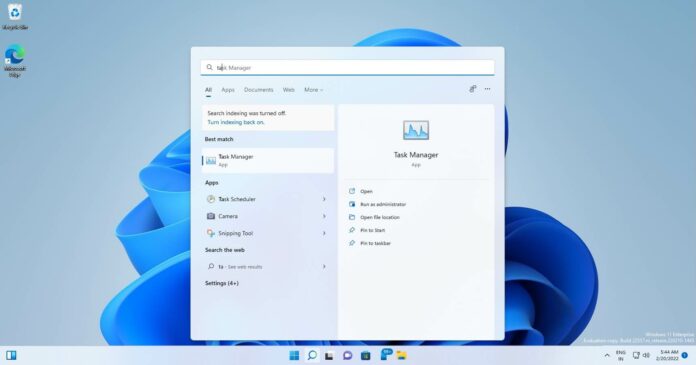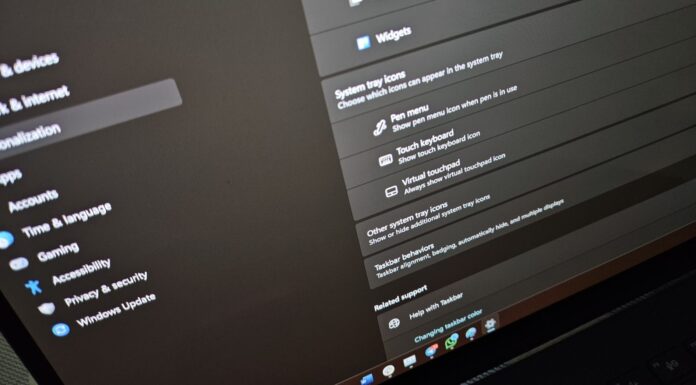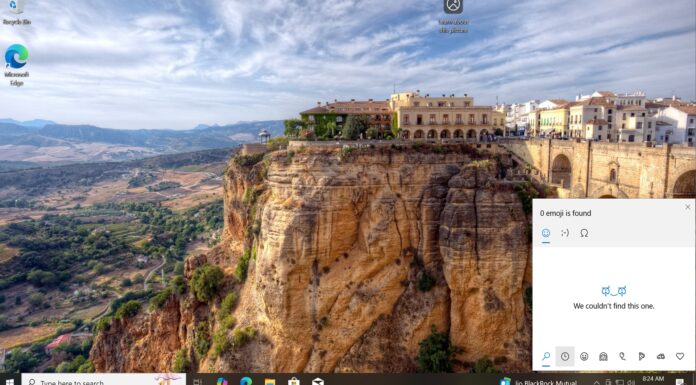Starting with Windows 10, the taskbar has a search box pinned by default and it allows users to search for their local files or folders easily, but it’s not all that fast compared to directly searching in File Explorer or using a third-party alternative like “Everything”. In fact, Microsoft’s own PowerToys Run utility is faster than Windows Search.
Now, Microsoft is speeding things up with Windows 11 Build 22557 in the Dev Channel of insiders program. Windows Search is still placed directly on your taskbar and there are no changes to its interface, but you will notice that search results now appear faster than before. The process takes barely a second, compared to the older builds.
Windows Search also immediately pulls up auto-suggestions to make things as fast as possible. It might appear as a pretty minor change, but it’s a very welcome one on some devices. Issues with Windows Search performance were first flagged in 2017 and Microsoft is finally looking into the problem.
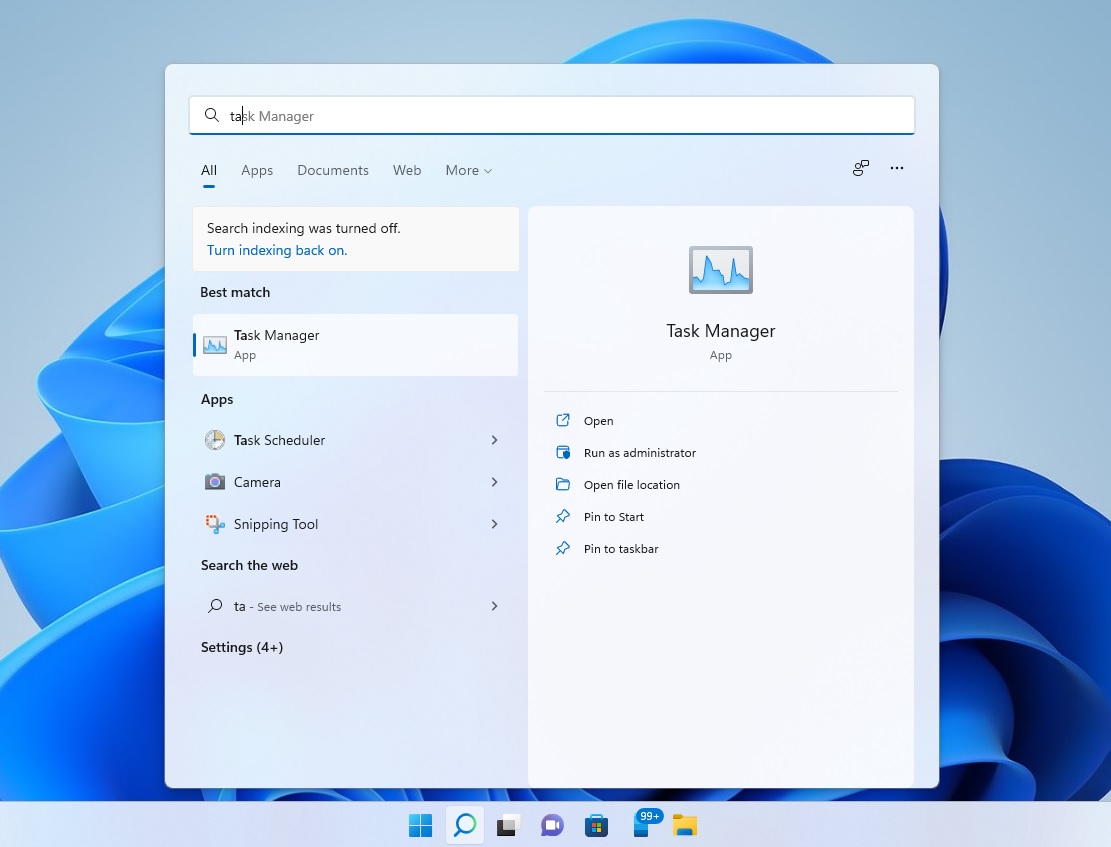
In addition to faster results, you can also expect more accurate app or file suggestions when you type the keywords in the search box.
To try the new search experience, try searching for apps or settings you use frequently and you might notice the difference if the search feature was slow for you in the first place. Microsoft has also fixed an issue that prevented users from finding new apps in the search results the first few seconds after it had been installed.
In our tests, we observed that Build 22557 is the fastest we’ve seen when it comes to search.
Faster search feature for everyone
As you’re probably aware, Windows 11 uses experience packs to update different areas of the operating system, so there’s a chance that the improved Windows Search will make its way to the standard version of both Windows 11 and Windows 10, but for now, it’s limited to Dev Channel, which is currently at Build 22557.
In addition to Windows Search, Microsoft has also started experimenting with a new feature for the Start menu. In this build, you can create and curate folders to customize your pins in Start.
To get started, simply drag an app on top of another and a new folder will appear. At the moment, it is not possible to give a name to the folder, but Microsoft has promised that support for folder names will be added in a future release.