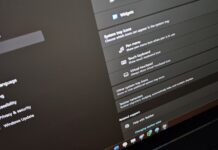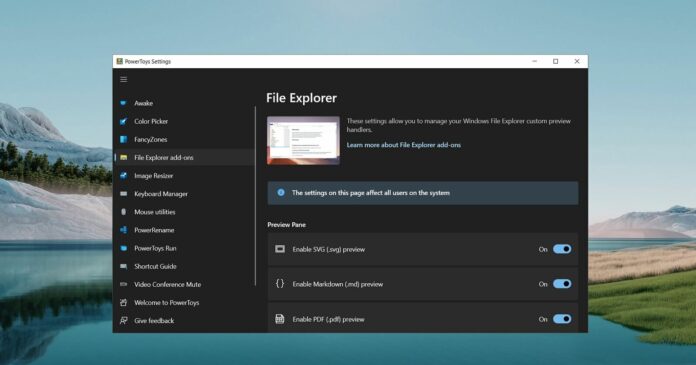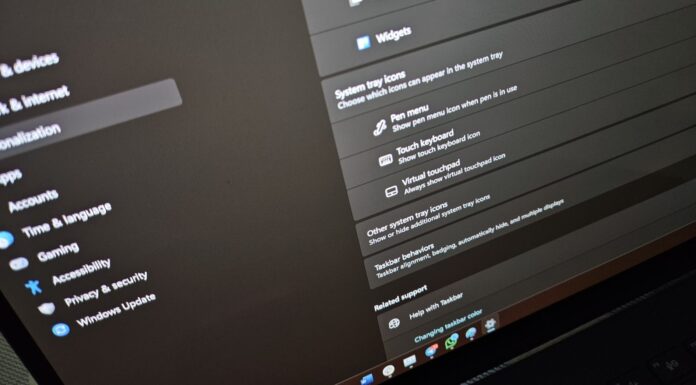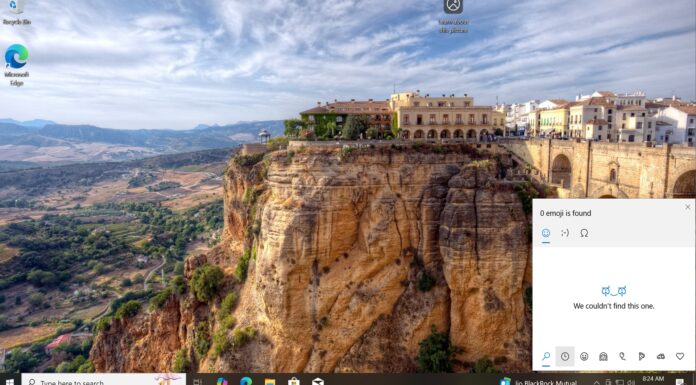Microsoft’s PowerToys for Windows, the open-source utility collection is getting a big update with two new features and Windows 11 makeover.
As you’re probably aware, PowerToys is a collection of tools developed and maintained by Microsoft. It comes with tools like Color Picker, FancyZones, File Explorer extensions, Shortcut Guide, Windows Search replacement called “PowerToys Run” and PowerRename (bulk rename tool).
PowerRename lets you rename documents and pictures, and help users correct mistakes they have made when previously naming files. To access the PowerRename menu, you need to right-click on the file and select the option. As part of PowerToys v49, Microsoft is introducing a new Windows 11-inspired design for renaming dialog.
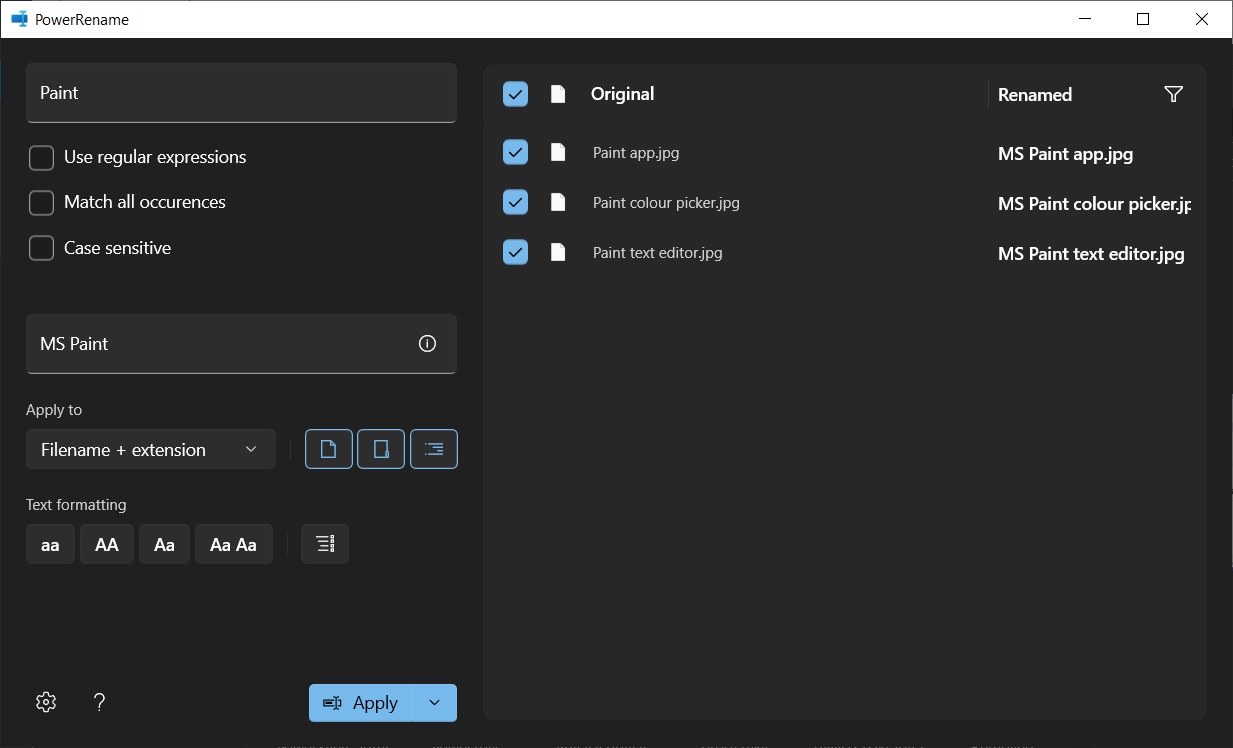
Thanks to the new design, the renaming dialog is now fairly simple and easy to use. As you can see in the above screenshot, you can easily replace words of document/picture with different ones.
Additionally, you can access advanced options like variables and add dates/times.
In addition to the new PowerRename tool, Microsoft has also updated the PowerToys Settings page with a modern interface to match the look and feel of Windows 11.
Find My Mouse
This version of PowerToys also adds support for a new feature called “Find My Mouse”. As the name suggests, this utility lets you quickly locate the cursor on your display (multiple monitors supported).
To use the feature, which is enabled by default, you need to double press the left CTRL key.
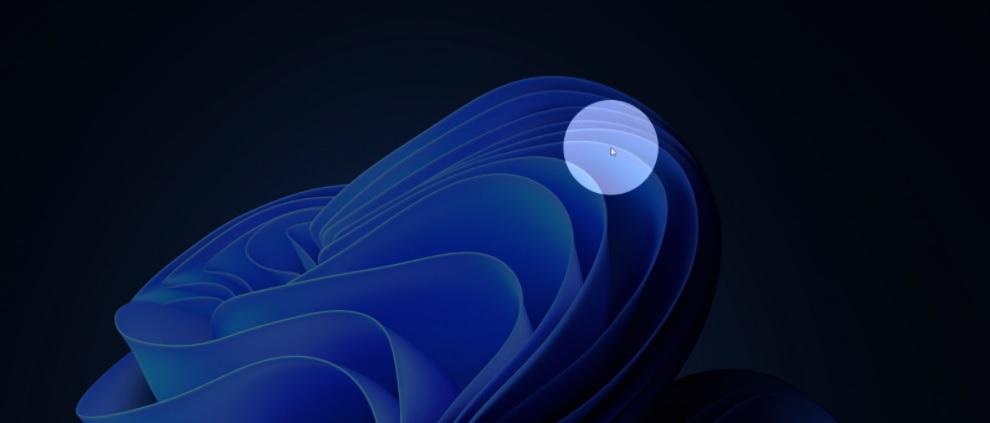
Pressing CTRL twice will darken your screen and highlight the cursor’s position. You can dismiss the spotlight by moving the cursor or you can also press the ESC key. The spotlight will disappear automatically when the mouse stops moving.
This feature is particularly helpful for devices with a 4K monitor setup and ultrawide monitor. Microsoft previously explained that locating a mouse cursor while working on a single monitor with a high resolution or multiple monitors can be difficult, and Windows default “find my cursor” is not good enough.
According to Microsoft officials, PowerToys Find My Mouse functionality will offer a better experience than Windows 10/11’s existing implementation. It will be a “night and day difference”, Microsoft said.
Video Conference Mute
With PowerToys v49, Microsoft is finally bringing Video Conference mute feature to Windows 10 and Windows 11.
The feature was announced last year and it’s now available in the stable release.
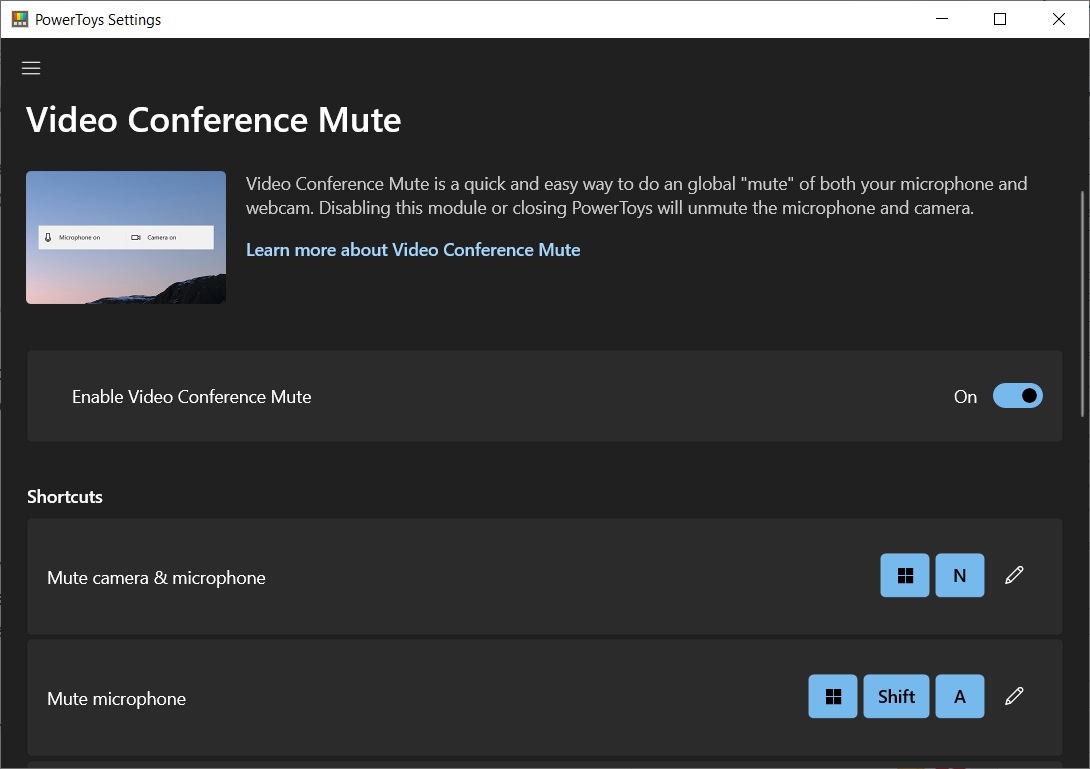
The video conference mute feature lets you mute the microphone and camera with a keystroke, and it can be activated with these shortcuts:
- Win+N to mute/unmute both Audio and Video.
- Win+Shift+A to mute/unmute microphone.
- Win+Shift+O to mute/unmute the video.
![]()
When you use any of the above keyboard shortcuts, a small toolbar will appear revealing the current state of your microphone and camera. You can customize the shortcuts and change the position of the toolbar by heading to the Conference Mute tab of PowerToys.
To install PowerToys v49, head to Github and click on PowerToysSetup-0.49.0-x64.exe to begin the download.