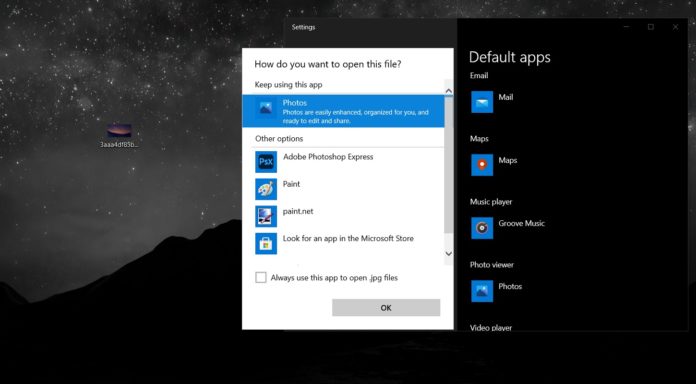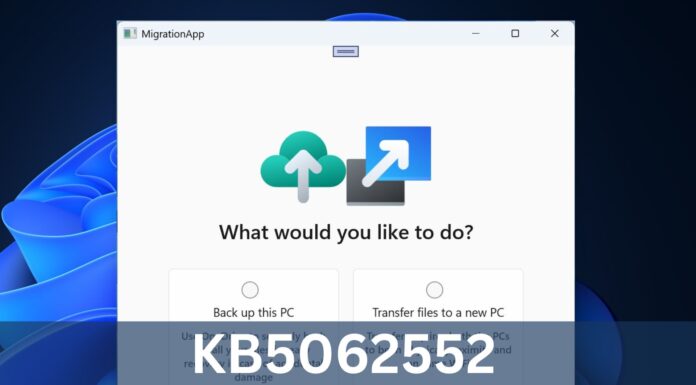Like Android and iOS, Windows 10 also ships with a bunch of pre-installed apps to improve your experience. If you use a lot of third-party apps, you may have run into the problem of Windows 10 trying to open up a file in the entirely wrong application.
You can ‘fix’ this behaviour by using the “Open with command” option which appears when you right-click on a file in Explorer. If you aren’t sure about the default apps for your file types, you can head to the Settings and choose default apps for file formats and protocols.
When you open the default apps page, you’ll be presented with a list of all of the file types and protocols your Windows installation currently supports. In addition, you’ll also find associated applications for those file formats.
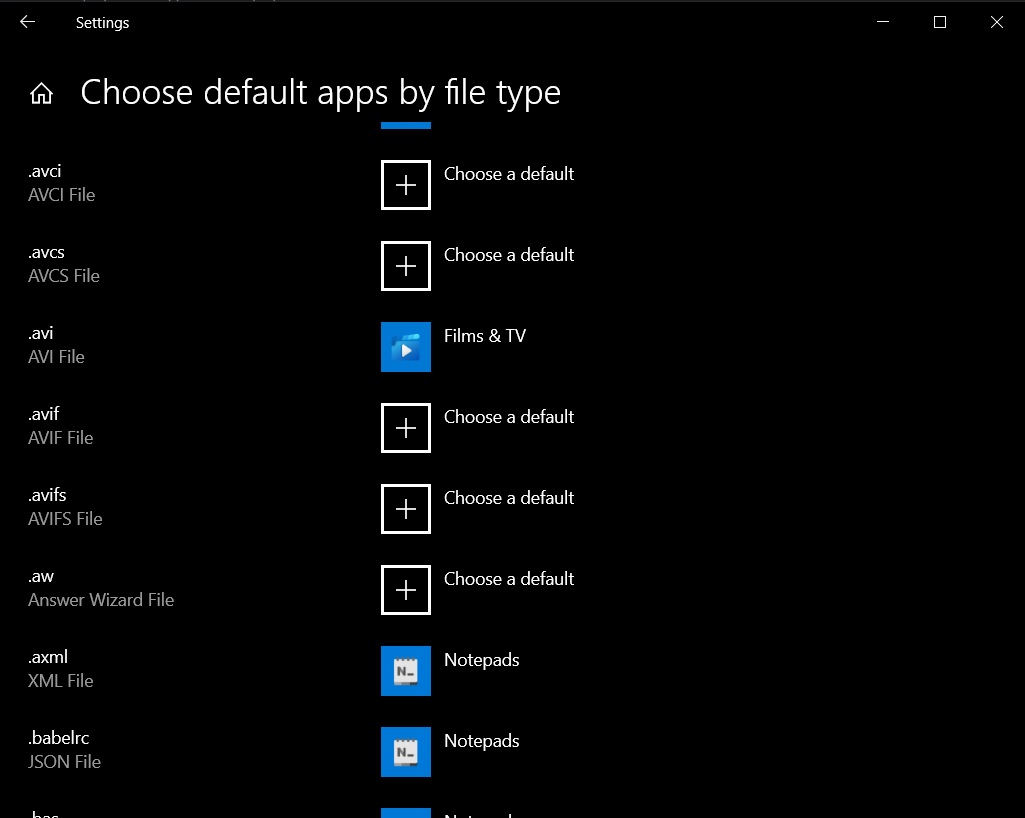
By default, Windows should automatically select default apps for file formats or protocols, but if a file type doesn’t have a particular app assigned already, you need to click on the “+” icon and select it.
The problem with this whole experience is that you need to unnecessarily scroll to search through the long list of file formats/protocols, and then select the app of your choice.
With next feature update, Microsoft says Windows 10 will finally allow users to scan the file types, protocols, and change apps association using the new search box.
This new search box is a great feature for anyone who finds it difficult to go through the long list of default file formats, protocols or apps.
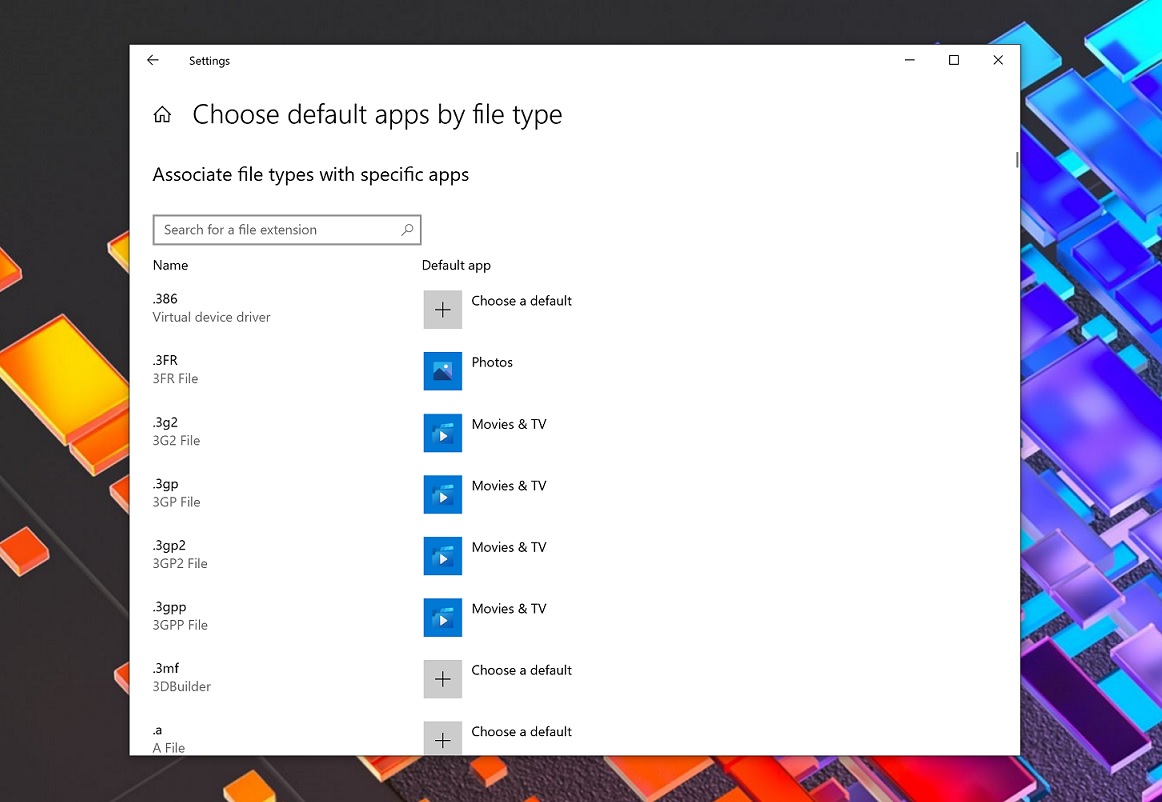
For example, you can now search for the file type “.avi” and set a new default app – such as VLC – to open files of .avi type. If you don’t have any compatible app, you can always download it from the web or use ‘look for an app in the Microsoft Store’ option, and then select the default app.
If a relevant app is installed on your device, you’ll be able to open the file type in that app by default.
Microsoft says it has also fine-tuned the search box to enable faster experience when setting a default app or scanning file formats, file protocols, etc.