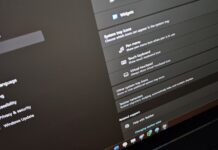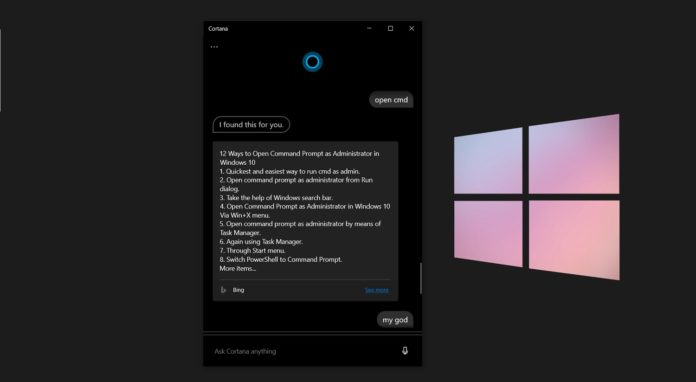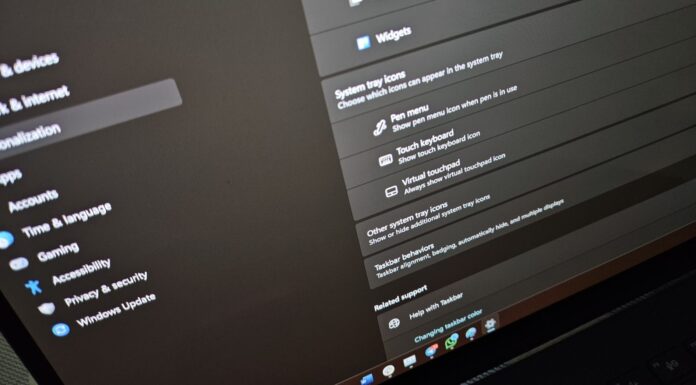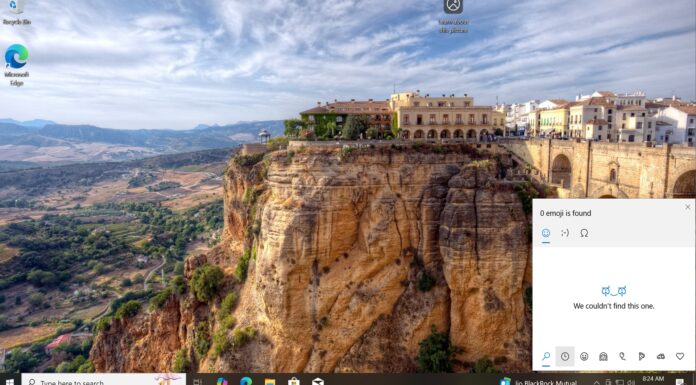Windows 10 May 2020 Update (version 2004) includes a new Cortana experience with a chat-based interface. In version 2004 or newer, you can type questions to Cortana instead of speaking aloud and the conversation will appear within a chat window.
When Cortana was integrated with the taskbar, the assistant would disappear when you focus on another window. With Windows 10’s new update, Cortana is now a windowed app that can be moved around your desktop and Microsoft has also added the ability to turn off Cortana at log-in.
The Cortana app also adds itself to the list of programs started when you boot your Windows device.
Every program in the Startup list adds a bit more boot time to Windows 10. Thankfully, in Windows 10 version 2004 it’s very easy to block Cortana from causing any delay.
To block Cortana at Startup and its background activity, follow these steps:
- Simultaneously press Ctrl + Shift + Esc to open Task Manager.
- Click on ‘Startup’ column.

- Select ‘Cortana’
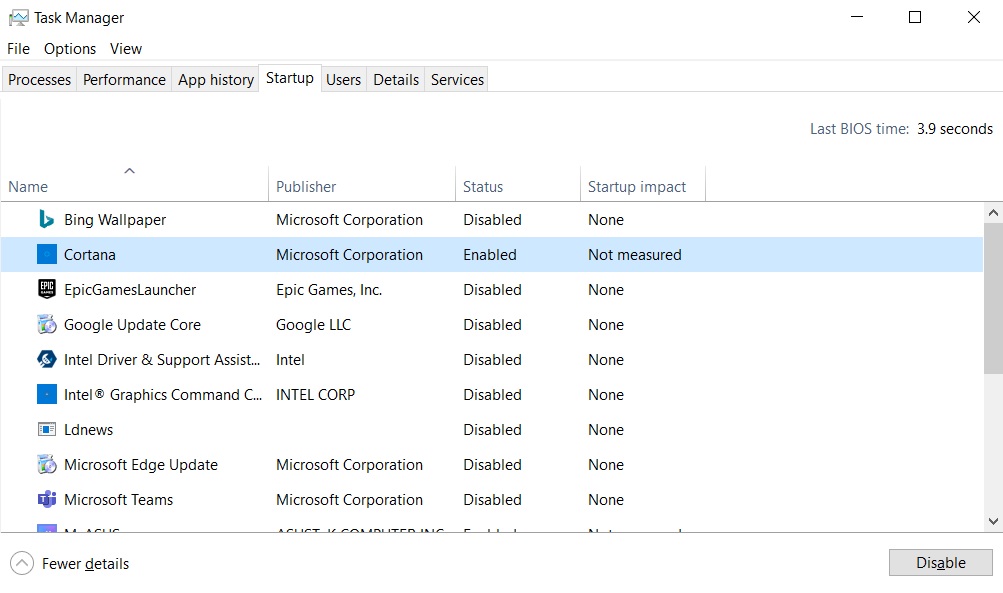
- Click on ‘Disable’.
If Cortana is already marked as Disabled then you can ignore it as it will not load when you boot your computer.
You can also remove Cortana from Startup programs by following these steps:
- Open the Start menu and navigate to All apps.
- Right-click on Cortana listing.
- Select ‘More’ and click on ‘App settings’.
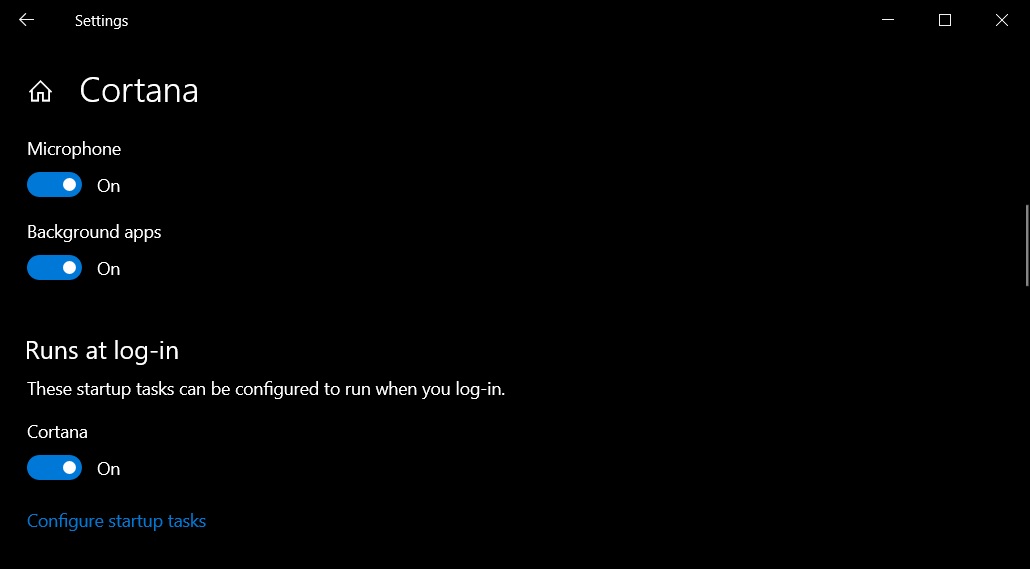
- In Cortana app settings, toggle off Cortana under ‘Runs at log-in’.
You’ll need to reboot Windows 10 for these changes to take effect.
You can now easily uninstall Cortana
Starting with Windows 10 May 2020 Update, there is now an easy way to remove Cortana from Windows 10. As Cortana is now available as an app and is no longer tied to Windows Search, you can uninstall the digital assistant without breaking any other features on Windows 10.
If you’re not a fan of Cortana or the assistant is not available in your country, here’s how to uninstall it on May 2020 Update:
- Open ‘PowerShell’ with administrator privilege.
- Type ‘Get-AppxPackage -allusers Microsoft.549981C3F5F10 | Remove-AppxPackage’
- Press enter.
It’s worth noting that the above steps would not completely remove Cortana from Windows 10. If you want to remove Cortana completely, you’ll still need to edit Windows Registry.
You can always reinstall/enable Cortana by downloading the app package from the Microsoft Store on Windows 10.