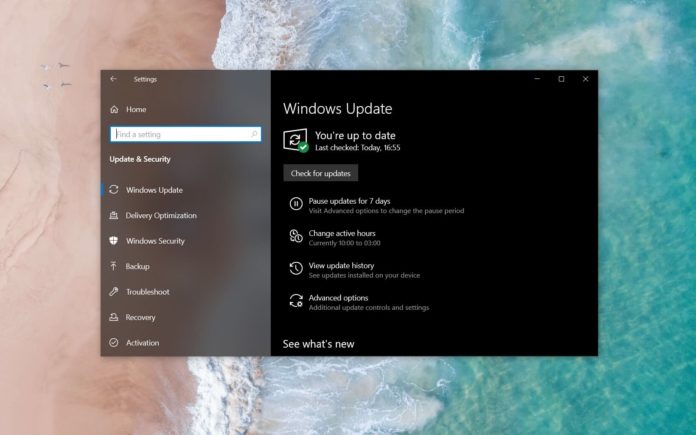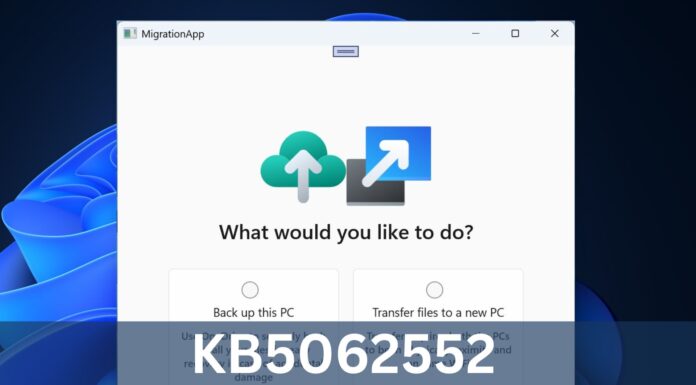Windows 10’s Fast Startup, which is a feature that provides a faster boot time when starting up your PC, could prevent updates from installing properly. Fast Startup is enabled by default on most clean installations of Windows 10.
When you shut down your computer, Windows 10’s Fast Startup will save some of your system files. Then, when you turn your computer again, Windows will reload the saved files and reduce the boot time.
This feature combines hibernation and shutdown properties to speed up the boot-up experience, which sounds great, but Fast Startup may not be quite as good as you think as it could mess up Windows Updates.
Leaving Fast Startup enabled shouldn’t break anything on your PC given the feature is baked into Windows 10, but Microsoft says that Windows 10 updates might not install properly or fail to install if you have this feature enabled on your device.
According to Microsoft, Windows updates could require pending operations to be processed during the next startup after full shutdown. The pending Windows Update operations won’t be processed when you have Fast Startup feature enabled.
“Without a full shutdown, those pending operations won’t be processed. As a result, these update installations will not complete. Full shutdown only occurs when you restart a computer or when other event causes the computer to process a full shutdown,” Microsoft said.
In an update to the support document over the weekend, Microsoft quietly revealed that it will release a new version of Windows 10 to address issues with Fast Startup.
“There are plans to address this in a future Windows version,” the company said.
If Windows 10 updates are failing to install on your PC, you can disable Fast Startup and try again. If you’d like to see how your PC installs Windows update without Fast Startup enabled, you can disable it by following these steps:
- Open Windows Search
- Type Control Panel and select the result.
- Click Power Options > Choose what the power buttons do.
- In the next screen, click Change settings that are currently unavailable.
- Uncheck the first option “Click Turn on fast startup (recommended)”.
After installing Windows Updates, you can re-enable Fast Startup at any point by simply repeating the steps mentioned above.