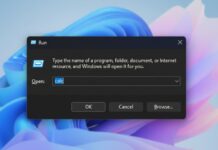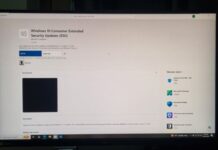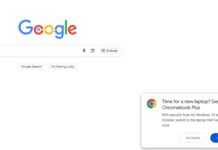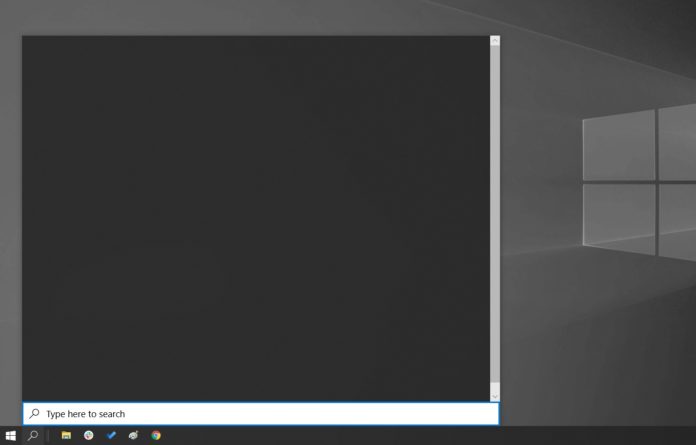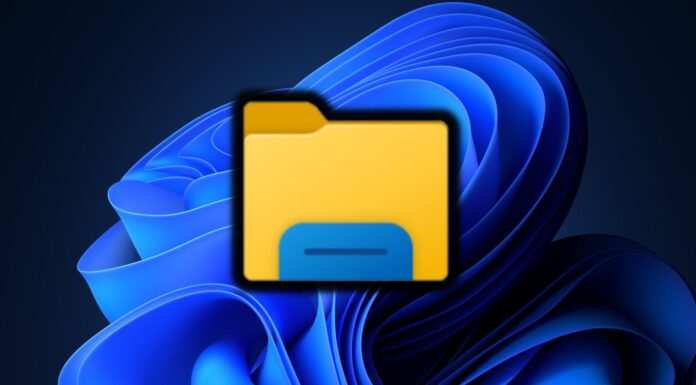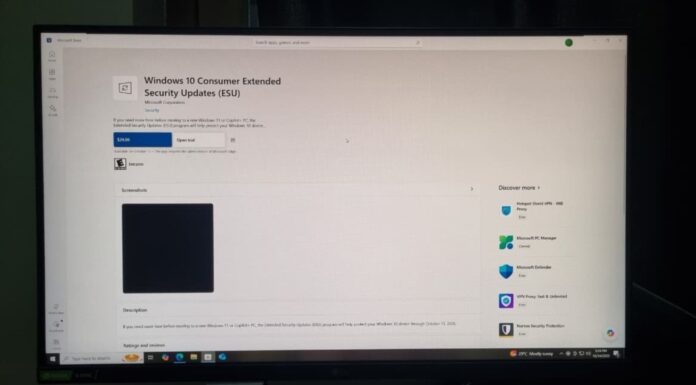Microsoft’s efforts to integrate its cloud services on Windows 10 has just backfired for the company. Windows 10’s Search feature has been hit with what appears to be some pretty widespread issues.
Windows Search is currently returning blank results if you search for apps, files or web, and it looks like the problem is with Microsoft’s Bing.
The other Microsoft services such as Office and Bing itself are unaffected by the issue and Microsoft has yet to acknowledge the outage. There is currently no further information on what’s going on.
“I seem to have gotten the same problem as well and on both of my laptops. The search just stopped working a couple hours ago seemingly out of nowhere. Curious to see how many more people are having this issue,” a user said on Reddit.
We have discovered that disabling Microsoft Bing integration in Windows Search restores the service, but you need to play with Windows Registry.
How to fix Windows Search blank results
Microsoft has apparently included a way to easily disable the web integration and it can be done by creating a new Registry value. This would disable both Cortana and Bing integration in Start Menu’s search menu.
To fix Windows Search blank results, simply follow these steps:
- Open Windows Run.
- Type “regedit” to open Windows Registry.
- Click Yes to the prompt asking for administrator permission.
- Navigate to the following path: HKEY_CURRENT_USER\SOFTWARE\Microsoft\Windows\CurrentVersion\Search
- Right-click the Search option.
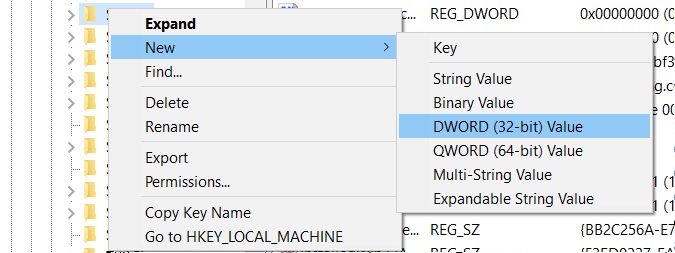
- Choose New > DWORD (32-bit) Value.
- Name the new value BingSearchEnabled.
- Double-click the new BingSearchEnabled that you just created.
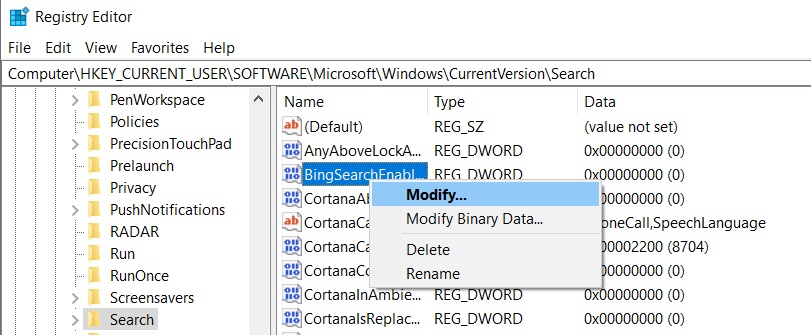
- Change the value to 0 if it’s 1.
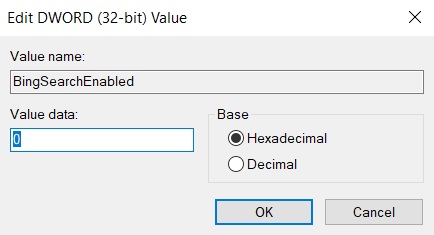
- Click OK to continue.
- Now look for ‘CortanaConsent’.
- Double-click CortanaConsent value and change its value data to 0. If you don’t see CortanaConsent value, create it manually.
After modifying Registry, you can reboot the system or try any one of the following steps:
- Open Task Manager with CTRL+SHIFT+ESC shortcut and right-click on ‘Cortana’ task, and end the process.
- Restart File Explorer.
- Open Windows Run with Win+R shortcut and type ‘services.msc’. Look for ‘Windows Search’ and right-click to restart it.
If you’ve followed all the steps correctly, Windows Search should start working again.
This is a straightforward change and Bing search can be re-enabled if you change back the values to 1 by following the above instructions. If you’ve never used Registry editor before, we recommend backing up your Registry before playing with it.
Let us know if you are able to use Windows Search again after disabling Bing integrating.