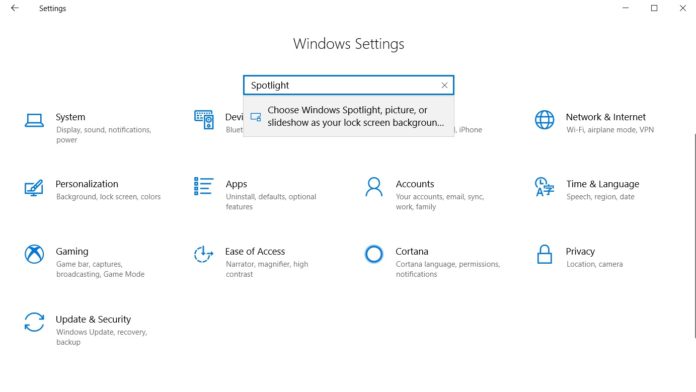Windows 10 comes with a Spotlight feature that displays different background images crawled from the web on the lock screen. It also offers suggestions on the lock screen and Spotlight wallpapers are available in all editions of Windows 10.
In this guide, we show you how to download Windows Spotlight on Windows 10 and save it locally. It’s important to note that this tricks in Windows 10 October 2018 Update and prior.
Enable Windows Spotlight
Spotlight feature is enabled on almost all PCs including the ones that are not activated. If Windows Spotlight is disabled on your PC and you are not seeing the images on the lock screen, here’s how to enable Spotlight feature.
- Open Settings via Start menu or Cortana search.
- Navigate to Personalization and tap on ‘Lock screen’ option.
- Under background option, select ‘Spotlight’.
- Wait for some minutes and the lock screen would start showing the spotlight images from Bing.
The feature will display images on the lock screen each day and new images are downloaded an on ongoing basis.
How to save Windows Spotlight images locally
- Open Windows Run via Cortana/Search for Windows key + R shortcut.
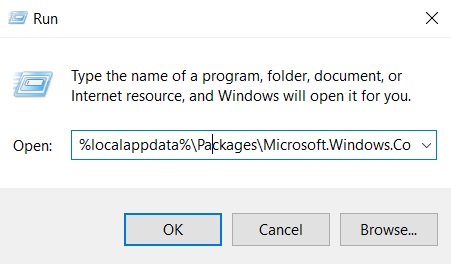
- In Windows run, type the following command and press enter or tap ‘OK’.
%localappdata%\Packages\Microsoft.Windows.ContentDeliveryManager_cw5n1h2txyewy\LocalState\Assets
- This command will open a folder where all Spotlight images are cached.
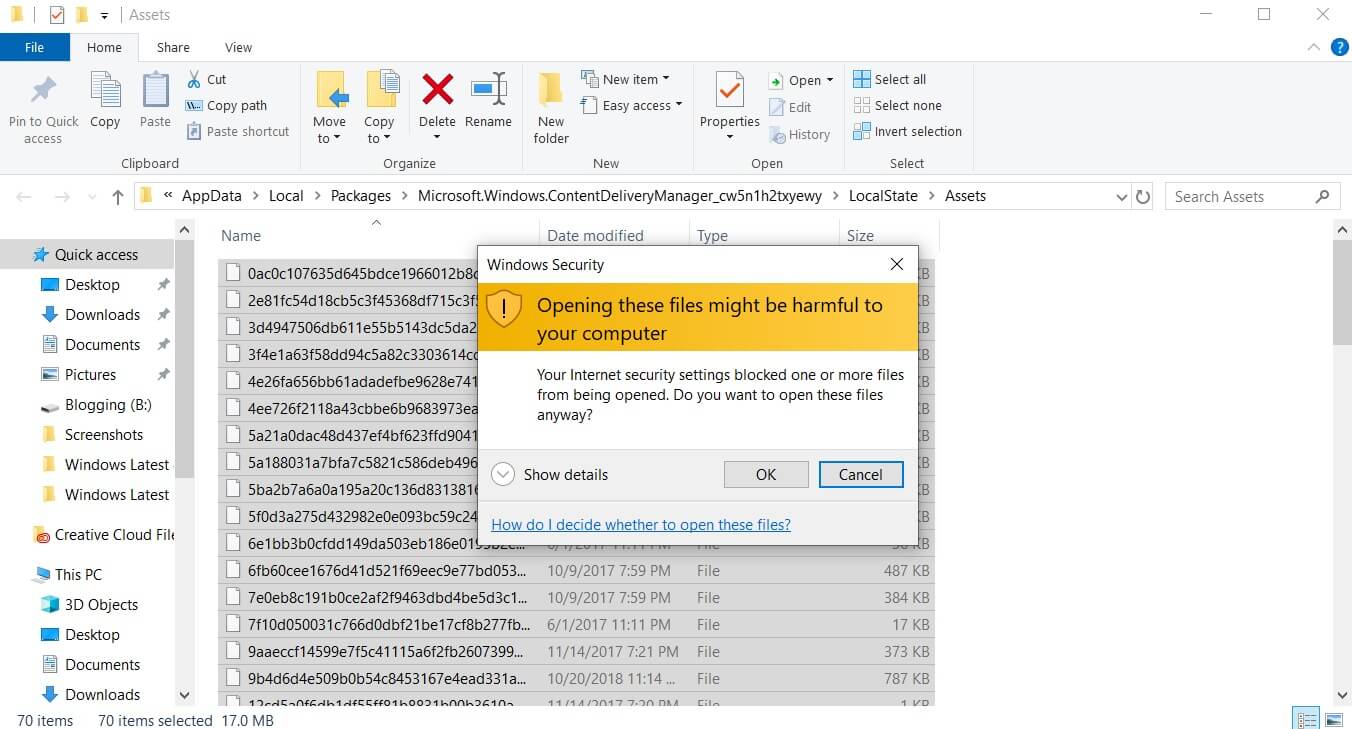
- Right-click (ignore the warning) and copy/paste all the files into a new folder named ‘Spotlight’ under Pictures. The file location should be Pictures > Spotlight.
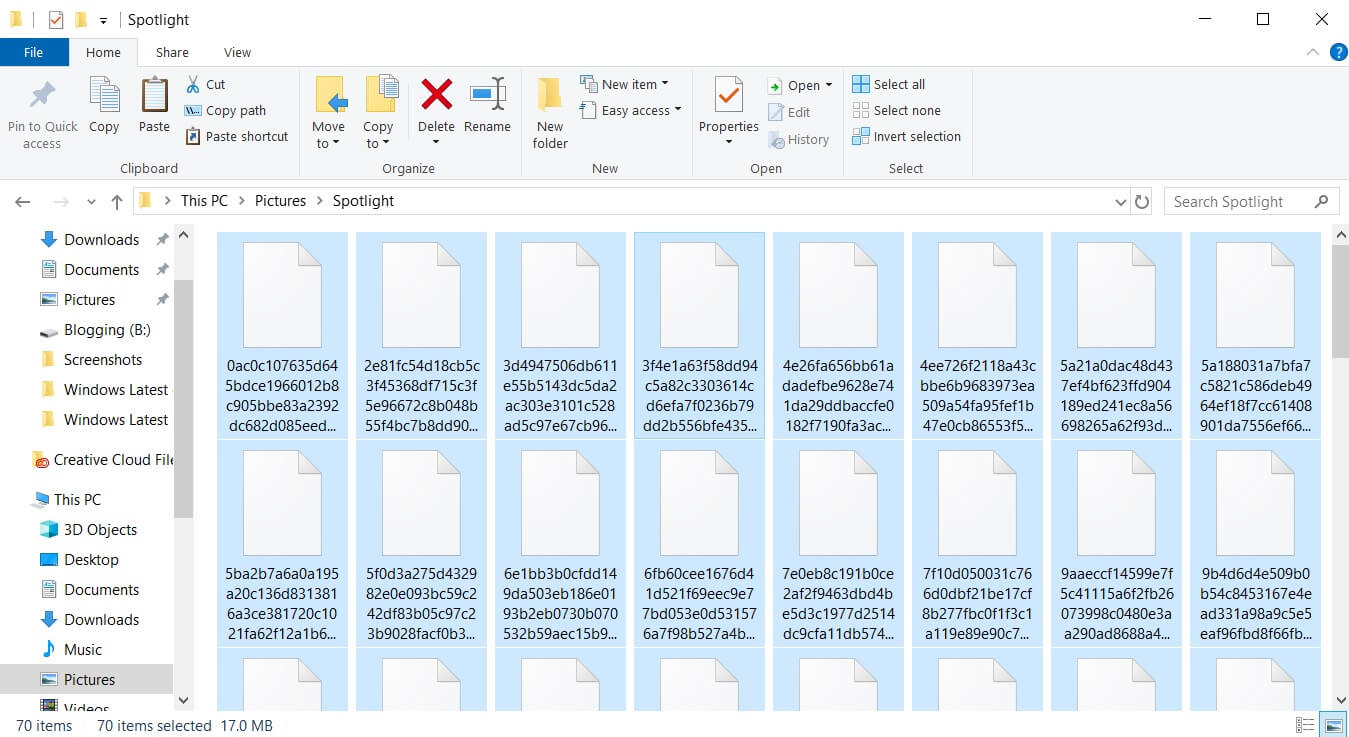
- You are now supposed to rename all the files with the JPG extension. You can rename all files together with the Command Prompt.

- Open Command Prompt and run the below command:
Ren C:\Users\yourusername\Pictures\Spotlight\*.* *.jpg
- After running this command, all the files would convert into jpg and you can now view the spotlight images in Pictures > Spotlight folder. You will notice that some converted files are not the spotlight images but you can simply delete all unusable images.
Spotlight images are hand picked by Microsoft. The Spotlight enabled lockscreen provide useful tips and as well as app suggestions, and it’s designed to help people get the most out of their Windows experience.
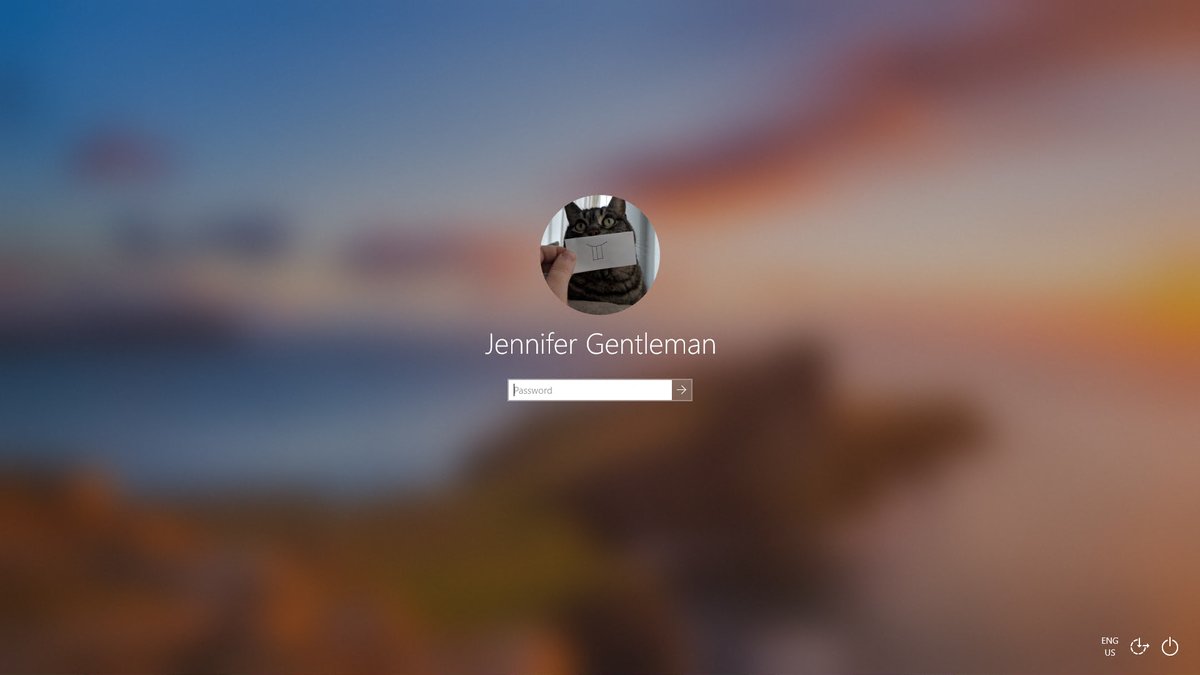
In other news, Windows 10’s 2019 update will bring Fluent Design to the login screen but Spotlight feature will continue to exist. The Fluent Design login screen would show up after Windows displays Spotlight image.