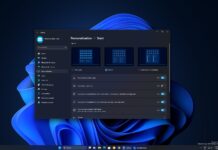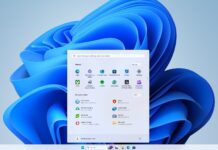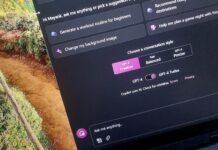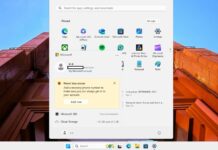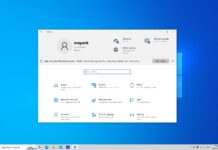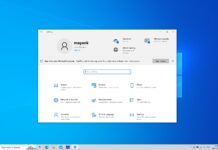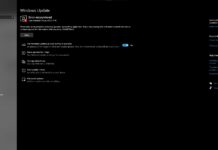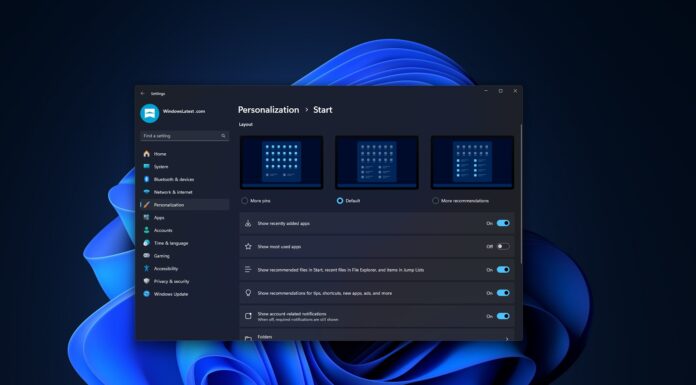Lost or forgot Windows account password on a system using UEFI? Nowadays all pre-installed Windows 10/8 systems come with the new UEFI firmware instead of BIOS. If you try to use the traditional tools (for example, Hiren’s BootCD) to reset your Windows password, you’ll get the “No bootable device detected” message at startup.
PCUnlocker Enterprise, one of the most popular Windows password recovery tools, has been updated to add support for UEFI secure boot. In this post, we would like to walk through how to make a UEFI bootable USB with PCUnlocker Enterprise, and then use it to reset forgotten Windows 10 / 8 login password.
Step 1. Make UEFI Bootable USB Drive
PCUnlocker Enterprise is available in .zip file. After downloading the software, you will need to extract the ISO file (pcunlocker.iso) from it. In order to make a UEFI bootable USB drive, you have to download and install the freeware ISO2Disc or Rufus.
Plug a USB thumb drive into your computer and open the ISO2Disc utility. Click on the Browse button to choose the ISO file (pcunlocker.iso) you’ve extracted. Select the “Burn to USB Flash Drive” option and choose your USB drive under the device list.
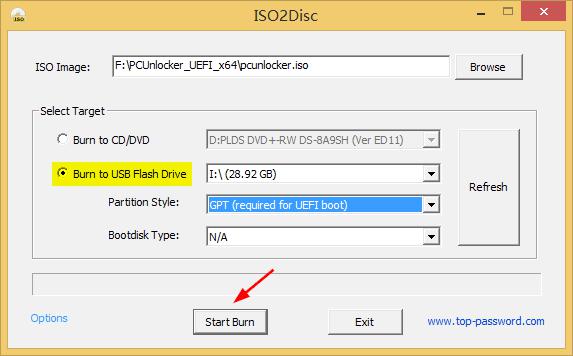
Make sure you choose the GPT partition style, because UEFI boot requires that the partitions are GPT rather than MBR. Next, click the Start Burn button to begin creating a UEFI bootable USB drive.
Step 2. Boot Your Computer from USB
After preparing the UEFI-bootable USB drive, you need to set your locked computer to boot from USB. When turning on the machine, quickly and repeatedly press a certain key (like F12, F2, DEL, ESC) to access the Boot Options menu. For instance, on my Dell Inspiron laptop, I could bring up the Boot Options screen by pressing F12 at startup.
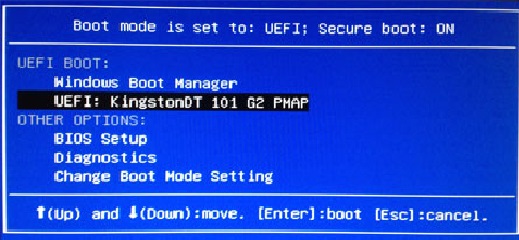
Use the up/down arrow keys to pick the USB drive you want to boot from, and press Enter.
Note: If your CD or USB drive is not UEFI compatible, it won’t be recognized as a bootable media and you’ll see only Windows Boot Manager on the screen.
Step 3. Reset Forgotten Windows 10 / 8 Password
After booting from USB, the computer takes one or two minutes to load the recovery environment. When the PCUnlocker program starts, you can see all local accounts found in your Windows system that was locked down.
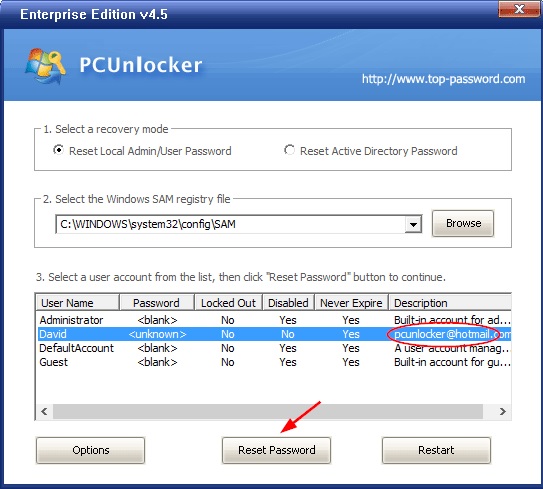
On my computer, I use a Microsoft account to sign into Windows 10 but now forgot the password. PCUnlocker can detect the local account tied to my Microsoft account, by showing my email address under the “Description” column.
So I choose the ‘David’ account and click on the Reset Password button. A new window appears, stating that it will switch my Microsoft account to local account and I need to set a new password. After entering the new password and clicking OK, I got a message that says “You’ve successfully reset your Windows password.”
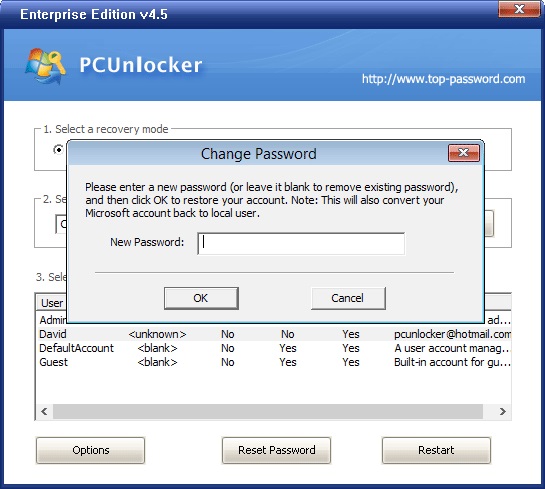
Reboot your computer and unplug the USB drive. Now you’ll be booted in to Windows normally and you can sign into Windows 10/8 with the new password!
Conclusion
So this is how you can easily reset Windows 10 / 8 password on computers that uses UEFI. There can be any day when you might lose Windows password on your computer, laptop or tablet. Probably, because your password is hard to remember or a naughty roommate changed your password. So it’s advisable to keep a PCUnlocker bootable USB drive around in case of emergency.