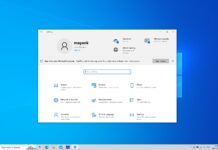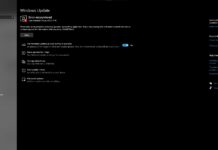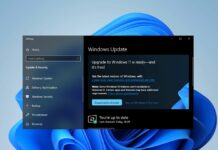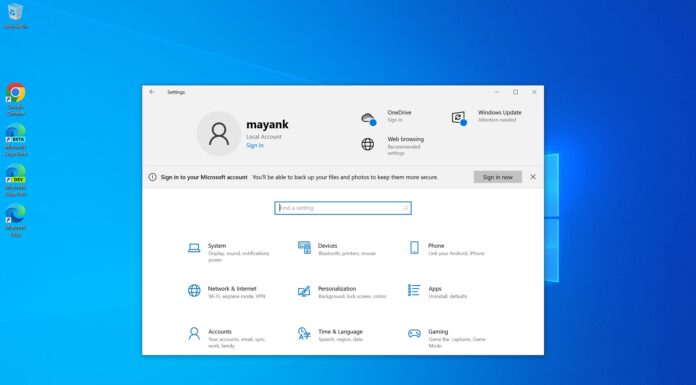A basic issue that can be found in everyone’s daily life is they forget the password of their email accounts, social networks, banking account and other online accounts since nowadays, people have myriad of accounts that requires passwords and it is not possible to remember all of them at once. So, it is quite understandable if you forget your own Windows 10 computer or laptop password too. Likewise, it is very common if you buy a used computer that is already password-protected and you have no connection with the previous owner.
In any case, if you are unable to access your computer then there is nothing to do but to come up with some cheesy trick that can help to reset Windows 10 login password so that you can regain access to your device and use your computer normally again. Without entering the correct password, you will not be able to use any software or apps stored on your PC and even you won’t be able to access the important and necessary documents and files that you may need to use urgently. And which is why formatting your PC or re-installing OS is absolutely not recommended since it will completely destroy all the contents on your system.
So, in this chapter, we will demonstrate two ways to bypass the security breach and crack your Windows login password. So, let’s get started with the solutions now.
Solution 1. Using Password Reset Disk
If you are one of the most cautious and proactive people then you must have created a password reset disk to use in this kind of occasions. If that is true, then resetting your computer password is extremely easy and can be done without using any software. Follow these steps to reset your Windows 10 login password:
Step 1. Turn on your system and on the main login screen click on “Reset Password” located underneath the input password field.
Step 2. Choose the driver path where you have saved the password reset disk.
Step 3. The files will be loaded automatically and a new pop window will open where you will be able to setup a new password for your PC.
Step 4. Simply enter any new password and remember it this time.
Step 5. Now use this password to login to your computer.
Cons –
- Password reset disks can be only used on the selected particular computer.
- The password reset disk must be created before getting locked out.
Solution 2. Bypass Windows 10 login password with iSeePassword
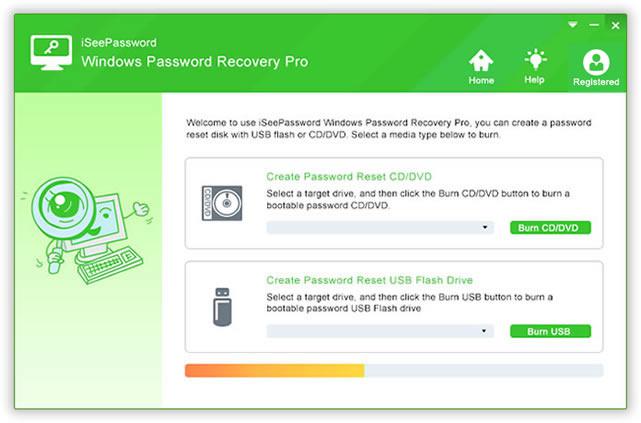
Not everyone can have a password reset disk for Windows 10 computer and so the above solution is pointless to him or her. Now, don’t assume that re-installing OS is the only solution because it may remove the password from your PC but at the same time it will completely erase everything from your PC.
Resetting Windows computer password is super easy using a professional Windows password recovery tool like iSeePassword Windows Password Recovery Pro. This program is so fragile and wonderful that it can bypass Windows 10 password without erasing any data and without installing the operating system. You can use this program to reset password in any Windows computer like Windows 10, 8, 7, etc. and you can reset any kind of user profiles including local and administrator accounts. This program works on exactly like DOS mode which never mess up with your computer data.
The resetting process with iSeePassword program is pretty simple and needs no computer skills. Simply, follow these steps and you are good to go.
Step 1. Install the program on the other computer and make sure it has administrator privilege so that you can make the password reset disk.
Step 2. Insert the USB flash drive or CD/DVD to burn the files required to make the password reset disk by clicking on “Burn USB” or “Burn CD/DVD”.
Step 3. Once the password reset disk is made, you will be able to see the following screenshot –
Step 4. Take the USB flash drive or CD/DVD and insert it on your locked system. First, change the boot priority option from BIOS settings so that your system can boot from your password reset disk.
Step 5. Reboot your PC again and this time UUkeys program should automatically launched on the main screen. Now, you are only 4 clicks away from removing the password from your PC. First, choose the OS that you are using like Windows 10 then select the name of your administrator account and click on “Reset Password”. This should remove the password permanently from your device and you may now reboot your PC to regain access normally.
Conclusion:
Next time, try to create a password reset disk on your PC or if you setup a new password for your system then try to write on a paper or text file so that you don’t forget it in the future. But even if you forget the password then iSeePassword program is always ready to resolve the issue for you. Make sure not to use this program for mischief or illegal activities that could be troublesome for you. And if you face any problem with this program then you can contact the support system to get it resolved quickly.